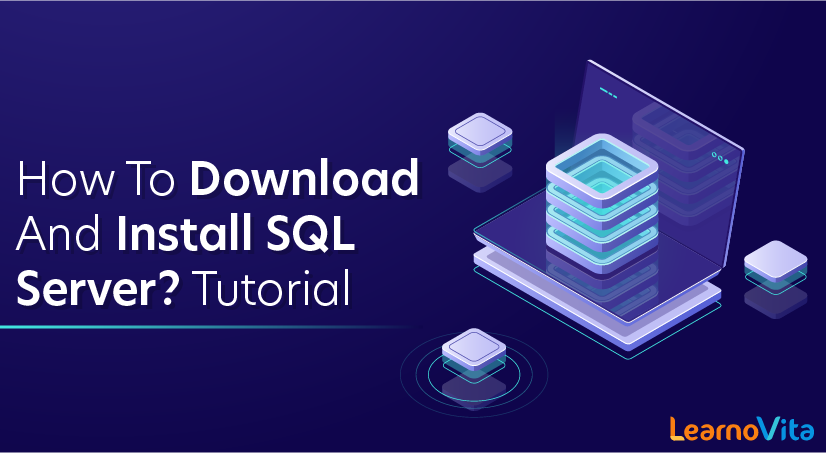
How to Download and Install SQL Server?
Last updated on 12th Oct 2020, Blog, Tutorials
How to download SQL Server Setup
Step 1)
Go to URL: https://www.microsoft.com/en-in/sql-server/sql-server-downloads
Microsoft provides two specialized free editions to work on MS SQL server:
- 1.Developer – It has all features which MS SQL server offers but we cannot use it in production. From the learning perspective, is it an ideal candidate to start.
- 2.Express: This is also a free version but with the limited set of features with no business intelligence applications.
We will select the Developer edition for installation.
Subscribe For Free Demo
Error: Contact form not found.
Step 2)
Click on “Download now”
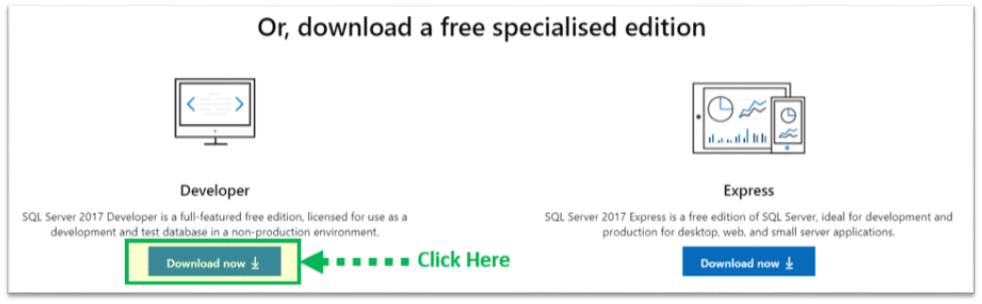
We will get set up as ‘SQLServer2017-SSEI-Dev.exe’.
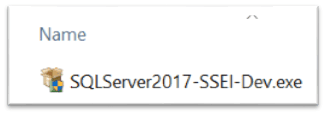
How to Install SQL Server
Step 1)
Double click on “SQLServer2017-SSEI-Dev.exe”. Below screen will appear with three options: Basic, Custom and Download files.
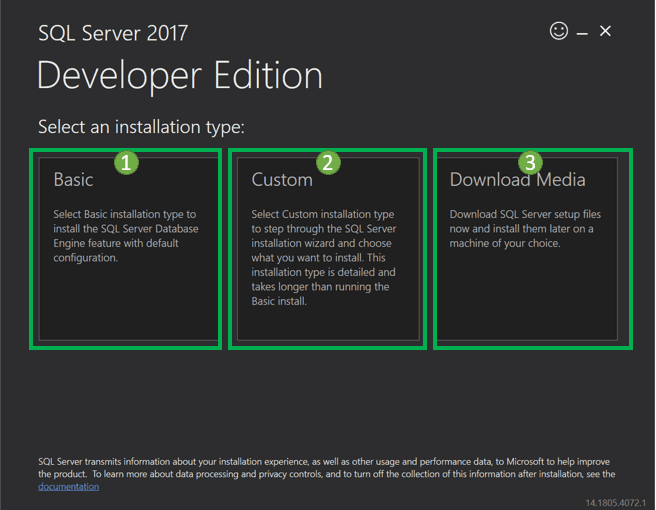
Step 2)
Choose the basic version by clicking on the ‘Basic’ option, as it has all default configuration required to learn MS SQL.
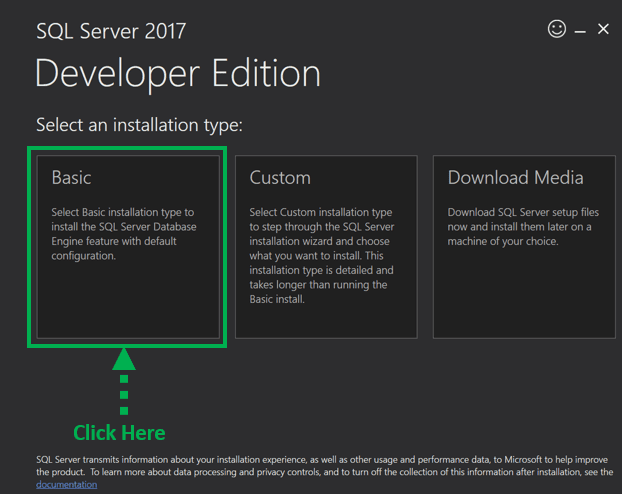
Step 3)
‘Microsoft Server License Terms’ screen will appear. Read the License Terms and then click ‘Accept.’
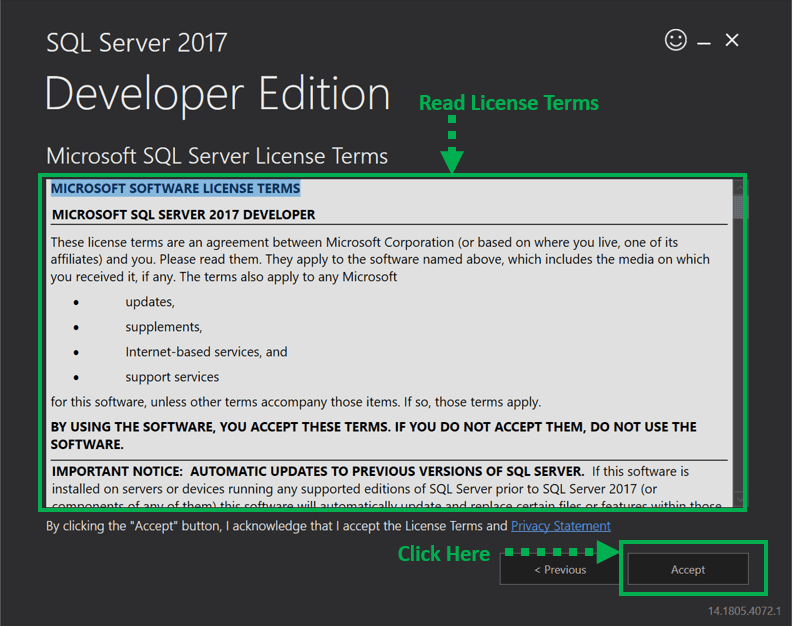
Step 4)
Below the ‘SQL server install location’ window will appear.
- 1.The Default location is C:\Program Files\Microsoft SQL Server.
- 2.Optionally, we can also change the installation location by clicking on Browse.
- 3.Once the location is selected, click the ‘Install’ button.
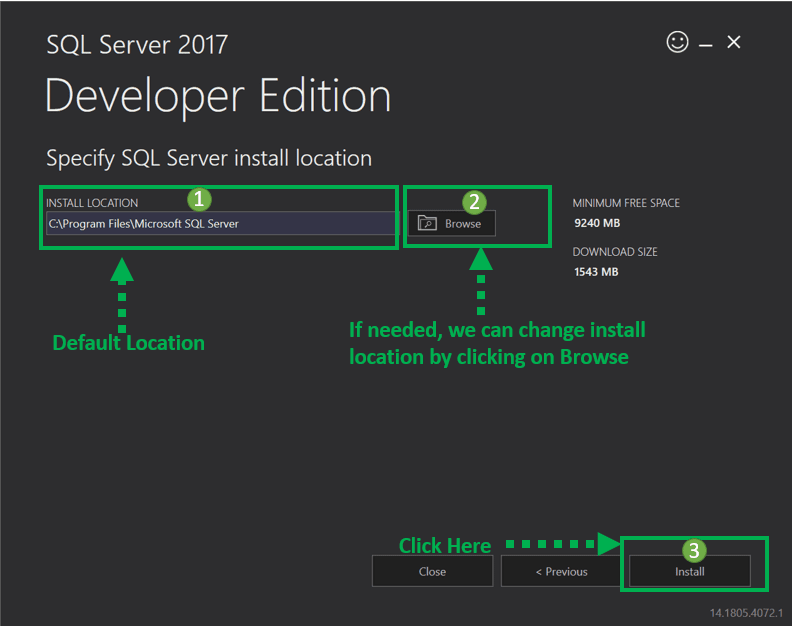
Below the ‘Downloading install package’ progress screen will be displayed. Wait until the download is complete.
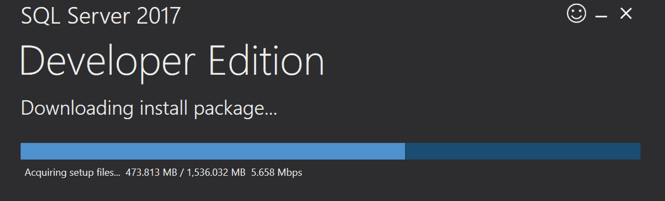
Once the download is complete; the system will initiate installing a developer edition.
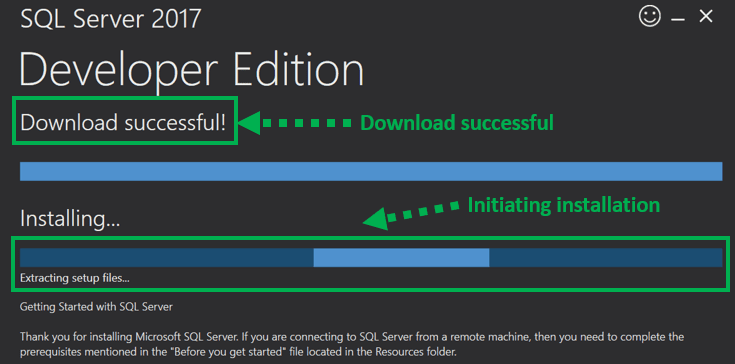
Below screen shows installation progress.
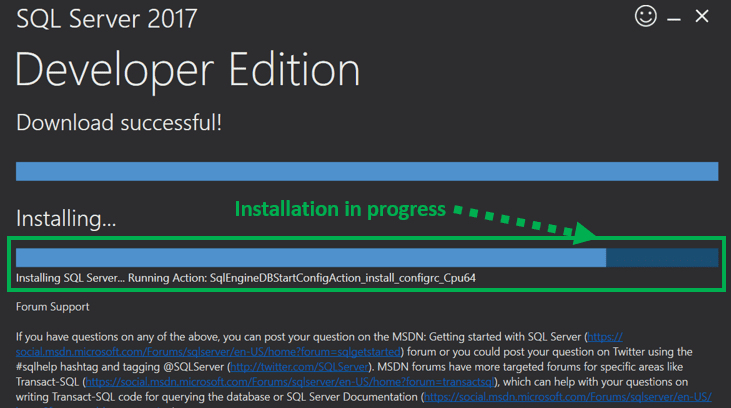
Step 5)
Once installation is completed successfully, the below screen will appear.
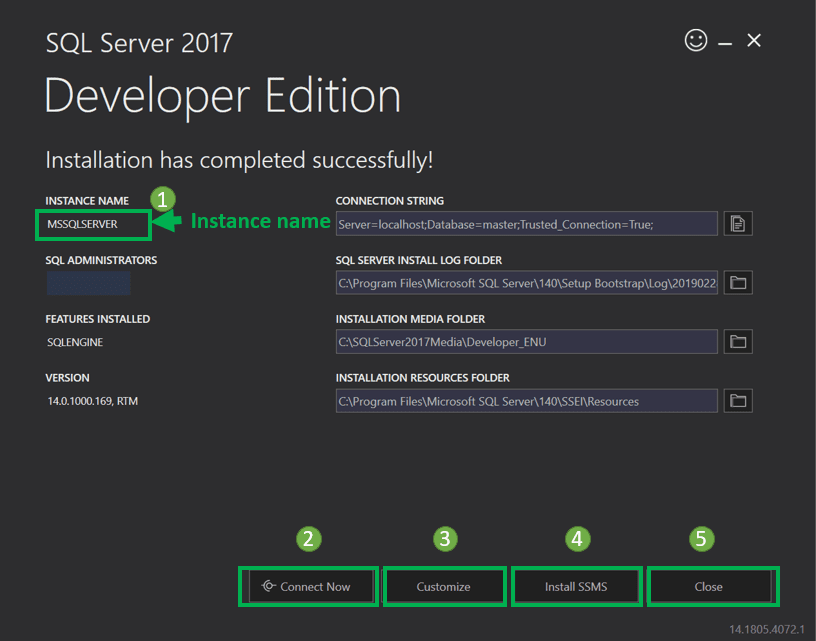
This setup is self-sufficient for proceeding further with learning SQL server, and we can ‘Close’ this window.
However, below is a summary of the label and button:
- 1.Instance name: This is by default labeled as MSSQLSERVER.
- 2.Connect now: This will open a separate command line window for connection testing of what we have just installed.
The system will run by default ‘select @@Version’ statement to confirm that we can connect to the new MSSQLSERVER instance successfully.
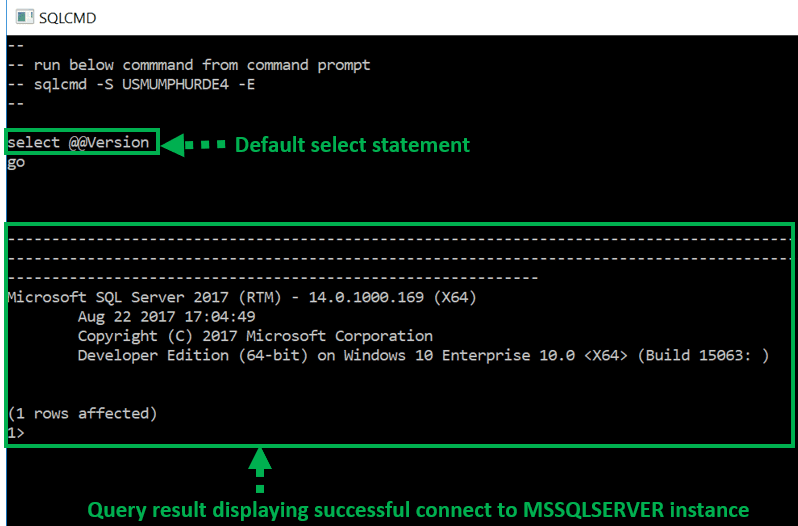
- 1.Customize: This will open the SQL Installation center to customize further and add features other than which are there as a part of the BASIC installation.
- 2.Install SSMS: This is IDE which will take us to Microsoft SSMS download link. We will cover SSMS in detail in our SSMS tutorial.
- 3.Close: This will close this window. The user is now ready to install SSMS IDE as instructed in SSMS tutorial.
Are you looking training with Right Jobs?
Contact Us- Different types of Joins in SQL Server
- SQL Interview Questions and Answers
- SQL Command Cheat Sheet
- SQL Applications Tutorial
- SQL Server Tutorial
Related Articles
Popular Courses
- Sap Hana Training
11025 Learners - Oracle Sql Plsql Training
12022 Learners - Teradata Training
11141 Learners
- What is Dimension Reduction? | Know the techniques
- Difference between Data Lake vs Data Warehouse: A Complete Guide For Beginners with Best Practices
- What is Dimension Reduction? | Know the techniques
- What does the Yield keyword do and How to use Yield in python ? [ OverView ]
- Agile Sprint Planning | Everything You Need to Know

