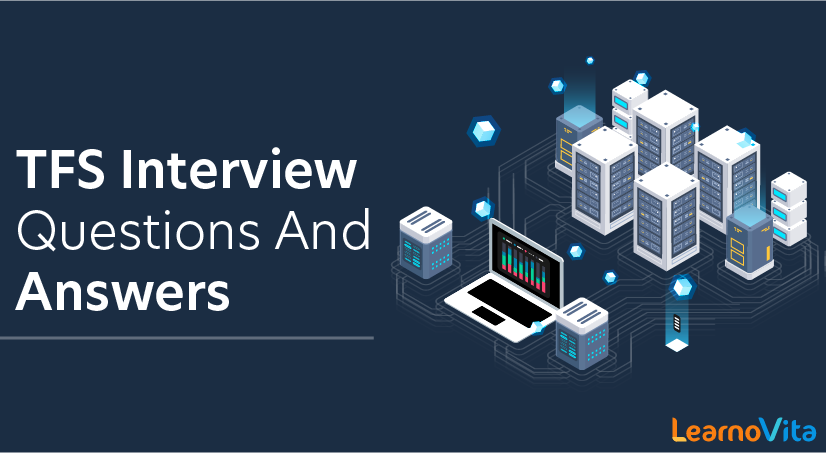
TFS Interview Questions and Answers
Last updated on 05th Oct 2020, Blog, Interview Question
ACTE as a team has got enough questions from the trainees who got their TFS Training and cracked interviews at various MNCs around the world and successfully placed. From the collection of TFS Interview questions, the following are the most common questions we got are listed to make it easy for those who are willing to crack the interview with ease. All the answers to those were written by our professional experienced trainers and are tailored to meet the concepts expected by the interviewer.
1.Mention What Is Team Foundation Server?
Ans:
Team foundation server is used for inter-communication between the tester, developer team, project manager and CEO while working on software development.
2.List Out The Functionalities Provided By Team Foundation Server?
Ans:
- Project Management.
- Tracking work items.
- Version Control.
- Test case management.
- Build Automation.
- Reporting.
- Virtual Lab Management.
3.Explain Tfs In Respect To Git?
Ans:
TFS:
- Team foundation server is a Microsoft Version. It supports about 5 million lines of code
- TFS integrates with Visual Studio, SharePoint and Active directory
- TFS is more secure as you can assign read and write permission to an individual file
- TFS requires SQL server to store all kind of data’s
- TFS is centralized where the vast majority of the information is stored on the server
- TFS does not support safe merge between unrelated branches
GIT:
- Git is open source, and designed to support the source code of Linux Kernel and supports about 15 million lines of code. Development process is distributed all around the world.
- Git does not support any of these
- Git is less secure as the whole git repositories is regulated by file system
- Git is based on Distributed Version Control System (DVCS) that means every developer’s copy can access every version of every file from anywhere
- Git keeps every local copy fully independent
- Git allows safe merge between unrelated branches
4.Explain How You Can Create A Git-tfs In Visual Studio 2013 Express?
Ans:
To create a Git-TFS in Visual Studio 2013 express :
Create an account with MS TFS service if you don’t have inhouse TFS server
After that, you will be directed to TFS page, where you will see tow option for creating project, one with new team project and another with a new team project+Git
The account URL will be found right below “Getting Started.”
Click on create git project and it will take you to a new window, where you specify details about the project like project name, description, the process template, version control, etc. and once completed click on create project.
Now you can create a local project in team foundation server by creating a new project in Visual studio and do not forget to mark the check box that says “Add to source control”
In the next window, select mark Git as your version control and click ok, and you will be able to see the alteration made in the source code
After that, commit your code, right click a file in team explorer and you can compare version differences
5.Mention Whether All Of The Team Foundation Service Features Are Included Into The Team Foundation Server?
Ans:
TFS service is updated every 3 weeks while Team Foundation Server “on-premise” is updated every 3 months. So, the on-premise version will always remain a little behind. However, TFS on-premise has got something that the TFS service does not.
You can use TFS Lab
Customize work items/process templates
6.Explain What Kind Or Report Server You Can Add In Tfs?
Ans:
TFS uses SQL for its data storage, so you have to add SQL server reporting services to provide a report server for TFS.
7.How One Would Know Whether The Report Is Updated In Tfs?
Ans:
For each report, there will be an option “Date Last Updated” in the lower light corner, when you click or select that option, it will give details about when it was last updated.
8.Explain How You Can Restore Hidden Debugger Commands In Visual Studio 2013?
Ans:
To restore the debugger feature that is hidden, you have to add the command back to the command:
Open your project, click on Tools menu and then click customize
Tap the command tab in the customize dialog box
In the menu bar, drop down, choose the debug menu for which you want to contain the restored command
Tap on the Add command button
In the Add command box, choose the command you want to add and click OK
Repeat the step to add another command
9.Explain How You Can Track Your Code By Customizing The Scroll Bar In Visual Studio 2013?
Ans:
To show the annotations on the scroll bar :
You can customize the scroll bar to display code changes, breakpoints, bookmarks and errors.
Open the scroll bar options page.
Choose the option “show annotations over vertical scroll bar”, and then choose the annotations you want to see.
You can replace anything in the code that frequently appears in the file which is not meant to be.
10.Is There A Way To Pull Two Copies Of A Single Solution From Tfs 2010 For The Same User/machine?
Ans:
You can have multiple copies of a single solution either by having multiple branches in TFS or by setting up different workspaces.
The branches are good for when you need to be able to check in code for both copies of the solution, and have other people work with it too.
I use the multiple workspaces when I need to have a last good state of the code on my dev box while at the same time and still working on new features.
Subscribe For Free Demo
Error: Contact form not found.
11.How Does It Integrate With Other Non-ms Platforms?
Ans:
Team Foundation Server uses Web Services for cross machine communication therefore the Team Foundation Server functionality can be made available to any computer. (see MSDN Team System Article on how to use these web services) This is exactly how companies likeTeamprise, Teamplain, have built their clients to run on non windows computers.
12.How Does It Integrate With Other Software (eg Custom Task Management Software Etc)?
Ans:
In addition to the integration methods mentioned above Team Foundation is also a popular platform for other software manufacturers to host themselves in. Examples of this is Borland with their Together and Caliber Products and Compuware Testing with DevPartner.
13.How Does The Version Control Compare To Perforce? Branching, Merging, Change Lists Etc?
Ans:
Team Foundation Server supports all normally expected Source Control features such as branching, merging, exclusively locking, remote disconnected scenarios, labeling, searching on various properties high fidelity reporting (how much code churn per person per project per iteration etc) plus a couple of newer paradigms like shelving and optimization for things like branching scenarios (many version control systems do a full copy for branches). I would have some performance comparisons but most systems don’t allow this.
14.Why Doesn’t Source Control Detect That I Have Deleted A File/folder On My Local Disk?
Ans:
The main scenario here is deleting a file (by mistake or intentionally) outside of Team Foundation and then trying to get that file back from source control. If the file version has not changed the server thinks the user already has the file and does not copy it over. This is because the server keeps a list of files that the user already has and when activities are made outside of source control this list becomes out of date. Team Foundation Version Control does have a force get option which will provide the functionality needed to obtain the desired version but it is currently partially hidden under the Get Specific Version Dialog window as a check box item.
15.How Do I Redisplay Source Control Explorer?
Ans:
Selecting View > Other Windows > Source Control Explorer will display the Source Control Explorer window within the IDE.
16.Can Different Checkin Policies Be Applied On Different Branches?
E.g. Can They Have Specific Policies Applied On Checkin In A Qa Branch?
Ans:
No.
17.Are Deletes You Make In Tfs 2010 Source Control Physical Or Logical? Can Accidental Deletes Be Recovered?
Ans:
Deletes are fully recoverable with the “undelete” operation. You wouldn’t want to do a SQL restore because that would roll back every change to the TFS in the time since the file was deleted.
18.What Are The Different Events Available In The Event Model And Is There Any Documentation On Them?
Ans:
There is really only one SCC event and that is the one that is raised on check in. Subscription is via the general event model that is discussed in the extensibility kit.
19.Can We Disable The “override Checkin Policy Failure” Checkbox? Can That Be Customized Based On User Login, Policy Type Of File Type?
Ans:
No. It is designed to be fully auditable by including policy compliance data in the change set details and in the check in mail that is delivered, but left it up to the developer to determine whether they have a good reason for overriding.
20.Can I Install The Tfs 2010 Build Service On My Tfs 2008 Build Machine?
Ans:
Yes, you can. Even though they both default to the same port (9191), they can share that port without any problems.
21.Can I Compare Directory Structures In Tfs Source Control?
Ans:
No, you cannot compare Directory Structures in TFS Source Control
22.Can We Configure Scc To Not Check-in The Binary Files? Where Are Such Configurations Done?
Ans:
Team Foundation Version Control provides a way to limit check-ins by setting up check-in policies that are evaluated before a check-in can take effect. The easiest way to do this is by authoring a policy that checks if the user is trying to check-in a binary file from a given folder structure and reject or accept it in accordance.
23.How Can I Add Non-solution Items To Source Control?
Ans:
This can be achieved by either clicking the Add icon or by going to File > Source Control and selecting the Add To Source Control menu item.
24.When A User “edits” A File In A “source Controlled” Project, It Gets Checked Out Automatically. Is This Configurable? Can We Change This Behaviour?
Ans:
Yes it can be done by configuring TFS by going to Tools > Options > Source Control > Environment provides an option where a user can change the settings to not checkout files automatically on edit.
25.What Plugin / Extensibility Api Does It Expose?
Ans:
The Team Foundation Server component model for modifying both the Process Template and creating plugins is built on to be entirely open(in many cases the entry points are defined in XML configuration files). In addition to the having this the development team and community is quite active in supplying samples of this:
- Brian Harry
- Buck Hodges
- Rob Caron
This open platform has also enabled an ecosystem of add-ons like Teamlook, Teamprise, Teamplain, Teamword, TFSPermission Manager.
26.Any Support For Distributed Build Tools? Ex: Integrating Our Custom Data Build Tools Into The System Throughout A Network?
Ans:
MSbuild was written to be extensible and integrate with existing tools through easy to use XML configuration files. Many of the commercial build utilities are already using and/or integrated with MSBuild –such as Cruisecontrol.net. In addition to making these actions part of the build script I have found the generic tests set to run as part of the build to do just as good a job with a rich user interface and support for managing/filtering etc.
27.Does Tfs Include An Automated Build System?
Ans:
Yes Team Foundation Server includes an Automated Build System. This system is based on MSBUILD and offers the additional functionality of automatically running tests, profiling, code analysis, verifying policies, collating the changesets and work items for reporting.
28.Does It Send Data Compression Over The Network?
Ans:
Team Foundation uses Web Services for cross machine communication and by default automatically configures IIS to use Compression.
29.How To Revert (roll Back) A Checkin In Tfs 2010?
Ans:
Without using power tools or command line:
ensure Tools->Options->Source Control->Visual Studio Team Foundation Server UNCHECK Get latest version of item on check out
View the history of project folder in Source Control Explorer and right click on the changeset to roll back to and choose Get This Version
Check out for edit on the project folder in the Source Control Explorer (this should keep your local version you just got from the history)
Check in pending changes on the project folder in the Source Control Explorer
if visual studio asks you to resolve conflicts, choose keep local and attempt check in of pending changes on the project folder in Source Control Explorer again
30.How Do You Use The Blame Feature In Tfs?
Ans:
The TFS equivalent is the Annotate command I believe. (Simply right click on the versioned file in the source code explorer and select “Annotate”.)
31.How to integrate TFS with other non-Microsoft platforms?
Ans:
Team Foundation Server can integrate with other non-Microsoft platforms using web services which enables cross-communication among different computers. Using these web services we can make TFS functionality available across all computers. There are many companies like Teamplain etc built their clients on non-windows computers to access their applications or software.
32.Why isn’t TFS unable to detect local deleted files or folders?
Ans:
TFS is unable to detect the local deleted files or folders because those changes are happening outside of TFS and trying to get those files or folders back from the Team Foundation Server. If a file or folder doesn’t have any changes then TFS thinks that the user already has the file or folder locally as TFS maintains a list of files which user has and any changes made outside of TFS, this list won’t update. So TFS is unable to detect locally deleted files. But there is an option to get back those files by using force get and we can get the desired version.
33.How does TFS compare to Perforce?
Ans:
Team Foundation Server supports all normal tasks like branching, merging, change lists, exclusive locking, remote disconnection, labeling, searching on various properties on different persons like how much code they changed per project per iteration etc. It also covers the paradigms like optimization for different branching scenarios as many version control systems perform a full copy of branches as performance comparisons but most of the systems won’t allow this.
34.What are the different types of functionalities provided by Team Foundation Server?
Ans:
This is the common TFS Interview Questions asked in an interview. Team Foundation Server provides different types of functionalities like Project management, tracking work items, test case management, build automation, reporting, metrics collection, virtual lab management, and version control of the code.
35.How to rollback a check-in in TFS?
Ans:
We can rollback the last check-in in TFS in different ways are as below:
- We can rollback by clicking on tools/options/SourceControl/visualstudio/ team foundation server then select uncheck get the latest version of file or folder on check out.
- We can view the history of source control then right click on the changeset to rollback.
- We can check out the edit on the project folder in source control and check in pending changes to the project folder in source control. If a visual studio shows merge conflicts or resolves conflicts we need to choose to keep local changes and check-in.
36.How to restore hidden debugger commands in visual studio?
Ans:
We can restore the hidden debugger commands in visual studio by doing the steps below: We need to add the command back to the same command. Open the project, then select tools menu and select customize and tap the command tab, choose to debug menu in the drop down for which command we want to restore command and click add command button. Choose the command we want to add and click ok in the add command box. Repeat all the above steps if you want to add other commands
37.How to know whether a report is updated in TFS?
Ans:
We can know whether a report is updated or not in TFS easily as there will be an option for every report as “Date last updated” in the corner and then select the correct option which will give details about when it is last updated.
38.When all team foundation features are available in the team foundation server?
Ans:
Team Foundation Server service will be updated for every three weeks whereas Team Foundation Server which is on-premise will update once in three months. So on-premise will always be a little behind but however TFS on-premise has something that TFS service doesn’t have. We can have customized work items and customize process templates and use the TFS lab.
39.How to track your code by customizing the scroll bar in the visual studio?
Ans:
This is the most popular TFS Interview Questions asked in an interview. In order to track our code in the visual studio by customizing the scroll bar, we can achieve this as we can customize scroll bars to show code changes, errors, and bookmarks. We can customize scroll bar as below: open scroll bar options, then select show annotations over vertical scroll bar and choose which annotation you want to display. We can replace anything that frequently occurs in the code.
40.Main difference between TFS and GIT?
Ans:
Team Foundation Server is a Microsoft product and supports nearly 5 million lines of code whereas Git is open source and supports about 15 million lines of code and development is being done across the world. TFS is very secure as we can assign read and write permissions whereas Git is less secure. In TFS, we can do manual tracking whereas in Git we can’t. TFS will take nearly 30 minutes to set up whereas Git will take less than 10 minutes. Finally, it’s a brief discussion about different topics and questions about TFS which you might come across during the interview.
41.What is Team Foundation Server? What does it cover – version control? build processes? Bug tracking? Task management?
Ans:
- Team Foundation Server is defined in the documentation as:
- Team Foundation is a collection of collaborative technologies that support a team effort to deliver a product. While the Team Foundation technologies are typically employed by a software team to build a software product, they can also be used on other types of projects.
As the customer already noted three of the core deliverables of Team Foundation Server:
- Build Process
- List/Work item Tracking
- Source Control
This is leaving off probably the two most important features of Team Foundation Server. By integrating the build process, source control,policy and work item tracking you can get a deep insight into what teams are doing and some analytics for future trends which leads to the 4th core deliverable of Team Foundation Server.
- Reporting: Having insight into how a team is tracking is really only half the answer and there also needs a mechanism to share this information which brings us to the last feature of Team Foundation Server.
- Collaboration (Typically enabled through the Team Portal, Team Project and Process Guidance).
42.Name different types of Test suites that TFS allows the user to create and how is each one different from the other?
Ans:
Test Suite is the grouping of multiple test cases. The grouping of test cases could be against the requirement or any other work item like user stories, a feature, a change request or these could be grouped together as a ‘Regression test suite’ or ‘Smoke test suite’.
There are three types of test suites that the users can create in TFS:
- Static test suite
- Requirement test suite
- Query-based test suite
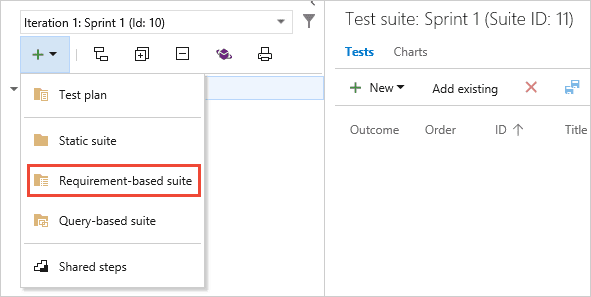
Create Test suite: Open Project ->Test ->Test Plan -> Right click on Project -> Click on Test Suite.
Create Backlog item: Open Project ->Boards ->Backlogs -> New work item
- Static test suite: This creates a basic folder where you can manually add existing test cases or create new ones. You can also add multiple child suites under the main suite. For Example – A Functional Testing phase of Sprint 15 has 3 change requests.
Example: When CR-123, CR-456, CR-789 are 3 change requests, then you have a structure of static suites created as below:

You can then add the test cases under each of these child test suites.
- Requirement-based suite: This type of suite is usually used in the Agile methodology of testing or essentially when the team decides on having each test suite mapped against each requirement. The requirement could be any work item representing user stories or any functional requirement.
- In order to have a requirement-based suite, first, you need to add the work items (user stories, features) under the Backlog.
- Create a Requirement based test suite, then a query window will pop up as in the below image.
Here, you select Field =Work Item Type, Value =Microsoft.RequirementCategory and Area Path= <Project Name> and click on Run Query.
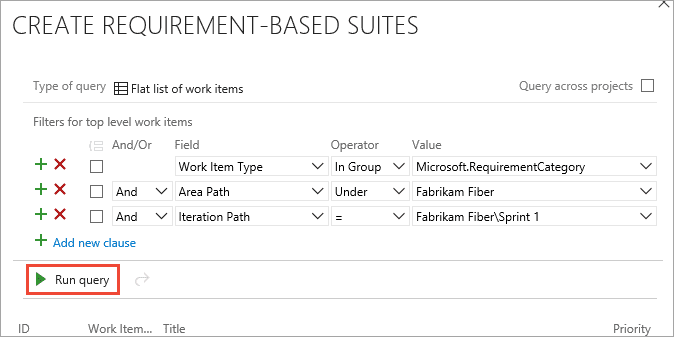
The resultant window will display all the existing backlog items/requirements for the project. Select the one you wish to add and the test suite folder gets created with the title just the same as the user story that you selected. All the test cases that you create under the suite would now get mapped against the user story.
- Query-based suite: Like the name itself suggests this type of suite allows you to add existing test cases by querying the project database in TFS. The reusability of existing test cases is the aspect that this type of suite focuses on.
When you add a query-based suite, a query window displays, where you can add the existing test cases from the current project or another project.
(Note: @Project refers to the current project and @me refers to my user id in TFS in the below image)
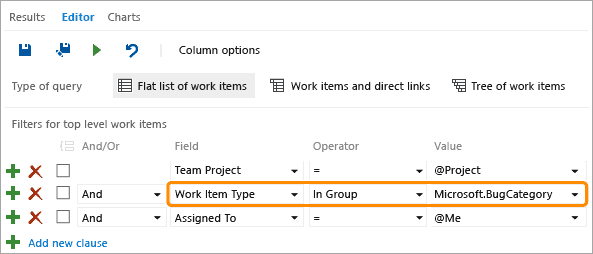
43.You had a discussion with your business analyst with respect to the testing approach & the testing scope for a particular test case(s) and you need to notify your teammates on the same. How can you notify them through TFS?
Ans:
When you double click a test case in the List view and open it, a window displays where you could see the Test case title, tags you have added, sections for Summary, Steps, Attachments, and Discussion. In order to notify anything to the teammate(s), one can make use of a feature called “@mention”.
- In the Discussion section, you can use @ symbol and then the list of user ids for the project displays. You can then select a user id to whom you wish to notify, followed by a message. You can also enter multiple @user ids for notifying multiple teammates at a time.
- In case you need to add a link in the message, add the symbol # followed by the URL and then press ENTER. The message is added as a discussion point and an email is auto-sent to the user mentioned in @mention.
For Example, @Shalini Singh you can refer to the test coverage matrix
In the above example, I added a notification which shall trigger an email for Shalini Singh with a message as above along with the hyperlink text www.softwaretestinghelp.com/test-coverage/
See the below image for better understanding:

44.How do you sort the test cases that you add in the TFS?
Ans:
When you add test cases in TFS, quite often they get added in an unsorted fashion.There are 2 ways in which you can sort the test cases.
- In the List view of the test cases, there is a column named ‘Order’. Each test case gets a unique order id auto-assigned based on the order in which the test case is added. You can sort the test case by clicking on the column Order.
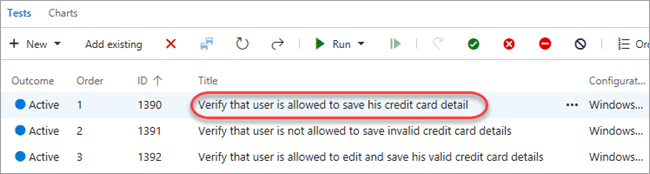
- Or, on the top right corner, there is an option named “Order tests”. Clicking on the Order tests sorts all the test cases in the list view.

45.What are the different views available for test cases in TFS?
Ans:
There are two views available for test cases in TFS:
- List view
- Grid view
a) List View: This is the default view of the test cases in TFS. In this view, as the name suggests all the test cases are listed down in a sorted way if the list is sorted using Order id.
- There are multiple columns displayed for each test case in this view; like Outcome – which is the latest status of the test case, Order – representing the order id based on the test case insertion order, ID – an auto-generated unique test case id, Title, Configuration, Expected Result, etc.
In this view you can perform the following actions:
- You can run the test cases.
- Mark testing status for each test case.
- Add new test cases or import existing test cases.
- Delete existing test cases.
- Filter the test cases based on different criteria like configurations, tags, etc.
- You can also distribute the test cases among the testers.
- Move the test cases by simple drag and drop.
- Change the configuration of the test cases.
- Double-click on the test case opens up another window where a grid view of test cases are displayed. You can add, update or delete test steps in this window.
The below image depicts the ListView:
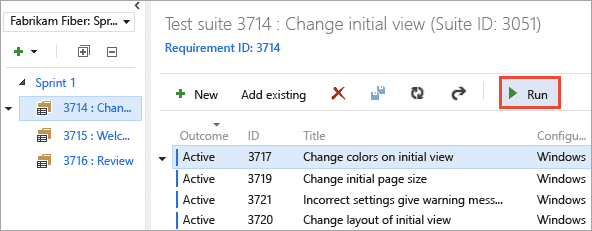
b) Grid View: On the top right corner of the List view – you can see the option ‘List’, clicking on this option switches the view to ‘Grid’. Grid view is very similar to that of an Excel worksheet view. In this view, you will not be allowed to perform those actions that the list view allows you to do.
Grid view:
- It enables the user to add multiple test steps very much as Excel does.
- You can even reuse the existing test cases from Excel in an easier way in this view.
- You can insert a row, delete a row or update the test cases.
However, please remember that in a grid view, you cannot import an existing test case through a query and you cannot run or update the test case status.
Another prime difference between the two views is that despite that both the views allow the user to manually add, delete or update the test cases –
- List view allows you to add or update one test case at a time.
- Grid view allows you to add or update multiple test cases each with multiple test steps in one go.
The below image depicts the Grid View.
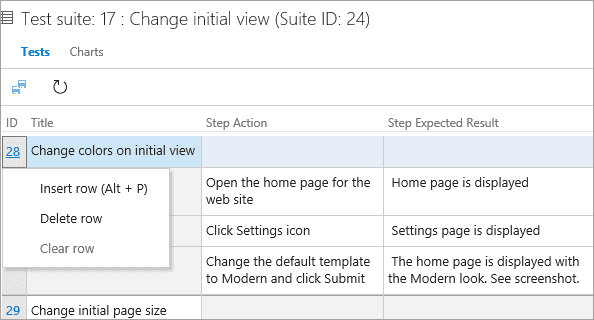
46.Does TFS provide options like drag and drop and Spell check in the Grid View of test cases? If not, how can you overcome this issue?
Ans:
TFS doesn’t provide options like drag and drop of test steps to copy over data from one cell to another or in order to auto-increment a numerical identifier in the other cells.
The best alternative is to prepare the test cases in Excel with a drag and drop feature wherever required and correct all typographical errors by running spell check and then move them into TFS.
47.You can add multiple lines in a cell using ALT+Enter in Excel. How can you perform the same action in TFS – Grid view?
Ans:
SHIFT+Enter is the shortcut that is used in TFS while adding test cases in Grid view.
48.What are the different criteria that are used in the Query search?
Ans:
Like the SQL queries, query search also enables the users to search the entire TFS database based on a field or column name, an operator and the expected value.
Query search can be done using different criteria as explained below:
- Query search based on a check that certain field includes a text value: In the below image, any work item (user stories, features or test cases or test suite, etc.) from the current project with title or description containing the words “web” and “performance or guidance” would be fetched when run.

- Query search based on WorkItemType: The image below shows the query search based on WorkItemType = bugs.
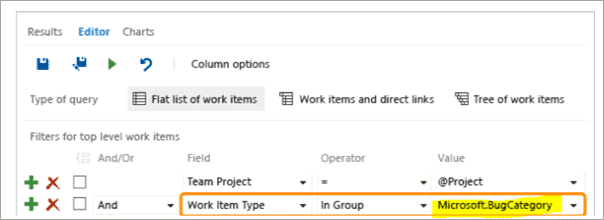
- When field = Work Item Type, operator =” In Group” and Value =Microsoft.BugCategory, it searches for all TFS bugs reported for the project.
- When Value = Microsoft. Test CaseCategory, this search is made to fetch all the test cases matching the rest of the field criteria.
- Similarly, when Value = Microsoft. RequirementCategory – work items from the backlog – i.e. the user stories or the features are fetched.
- Query search based on the available column options:

In the below image, all the bugs assigned are searched.
The query could be based on the search criteria of a column value match, the columns could be any available column like Tags, Priority, Assigned To, ID, Configuration, Description, and many other available columns.
You can also fetch certain columns that have null or blank values in it. In the below image, all the tasks with blank activity would be retrieved.

49.Can you reuse the existing Test cases in TFS? If yes, explain all the different alternatives to do so.
Ans:
Excel allows you to drag and drop certain test steps and they get copied over multiple cells quickly if there are numerical identifiers dragging the cell values that auto-populates the incremented identifiers.
- Spell check is another benefit which is available in Excel and is very essential while test case creation in order to avoid any typographical errors. Unfortunately, this is a known drawback in TFS as of now that Microsoft is already addressing and is working on.
- Yet the fortunate side is that you can still write the test cases in Excel in the format matching the Grid view, and can run the spell-check. They can easily copy-paste the excel data using CTRL C & CTRL V in the Grid view of the TFS and press CTRL +S to save the test case(s).
50.After importing an existing test case with id – 123(for instance) through the query, does the id of the newly cloned test case change or does it retain as 123?
Ans:
- When you click on Add existing test case on the List view of the test cases, a query window pop up –
- Select WorkItemType=Microsoft.Test CaseCategory, AreaPath=<project name> and ID= <Test case ID>.
- The existing test case with the id gets copied over to the current suite and the test id remains the same.
(Example: If the id imported was 123, after cloning the test case, the cloned test case retains the same id.)
51.In subsequence with the Q9 above, if you make an update to the cloned test cases, and now the same test case id is imported again using the query, which data will it show – original or the updated?
Ans:
If you update a few test steps and click Save, the test case id still won’t change. You then have to navigate to the third test suite and import the test case with the same id. Now, the updated test case with the latest test steps gets added. However, there will be no change to the original test case in the first test suite.
52.How do you add a tag column in the Test cases section? When and how is using Tags beneficial?
Ans:
For adding tags columns in the Test case section, there exists an option on ListView named Column options. This option opens a window through which you will be able to add the ‘Tags’ column in the Test cases section.
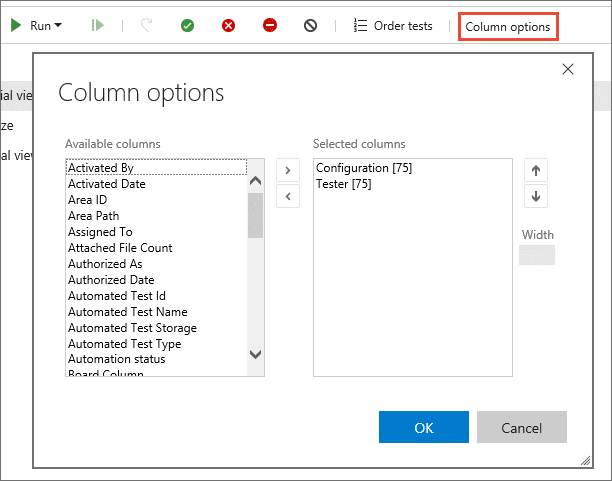
‘Add Tag’ enables you to add any text value as Tag. (See the highlighted option in the below image)

You can also add tags in the Grid view. In order to add multiple tags in the Grid view, enter multiple texts in the Tags column each separated by a comma.
(Example: If you enter ‘Positive’, ‘Exploratory’ for a test case under the Grid view, then clicking Save will show multiple tags in List view as filters on the top right corner.
Refer to the image below:
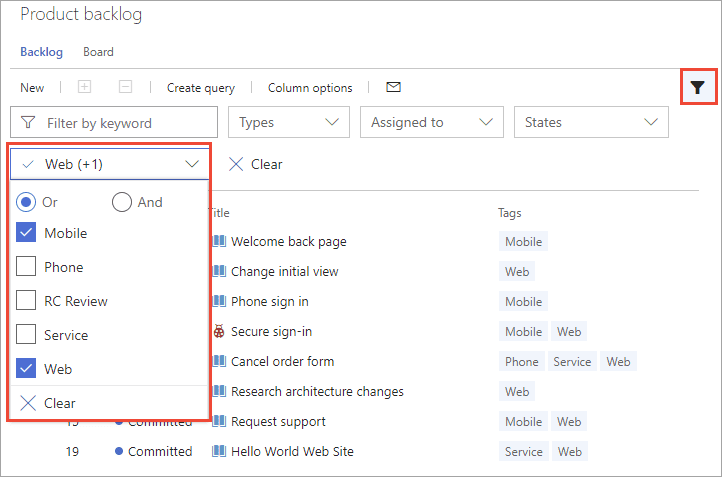
Using tags serves many advantages:
- Tag each test case against a specific category. Example: Positive, Negative in order to categorize the test cases into positive and negative scenarios.
- Filtering the test cases based on the keyword (tags).
- For each test case, you can also have a Requirement id mapped in the Tags column which will not only help to maintain the end to end traceability but will also allow you filter out the test cases based on each Requirement id and make sure that enough test coverage is in place.
53.How can you quickly get test cases under the Regression suite ready if the functional test cases for the project are ready and multiple sprints of the project have already been delivered to the client?
Ans:
Follow the below steps to quickly get the existing test cases under the Regression suite:
- Once the functional test suites for a project are in place, identify all the test cases suitable for regression.
- Add Tag as “Regression Candidate” for all regression test cases that you identify.
- Create a new suite as “Regression Testing” under the project. The suite could be of the type static or query-based.
- Click on Add existing test case, in the query window select criteria as Tags=’Regression Candidate’ and click Run.
- The resultant will get all the test cases from the project identified for regression testing.
- You can select all test cases from the resultant window and click Import. As a result, all the required test cases are added into the suite and the regression suite is ready.
54.Can the test case author be different from the testers assigned to them in TFS. For instance, if person A is the one who has written the test case. How can you assign it to person B for its execution?
Ans:
- Yes, the test case author can be different from the testers assigned to them in TFS. When you add test cases for a test suite, your name shows up under the Tester column by default.
- In the list view of the test case, select the test case, right-click and select the option “Assign tester” which will then bring up the list of the existing users. You can select a tester and this is how you assign a test case to the QA within your team.
You can similarly select multiple test cases and follow the same workflow in order to assign multiple test cases to one tester in one go.
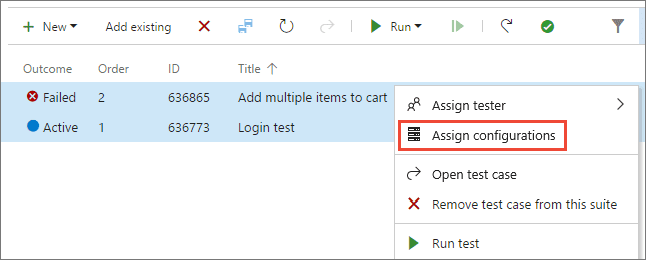
55.For the test cases with, Example: 50 steps and you have partially executed them; how can you resume test execution and continue updating the test status from the steps where you left last time?
Ans:
You can run the test case clicking on the Run button on the List view and this shall then open the test runner window.
See the below image:
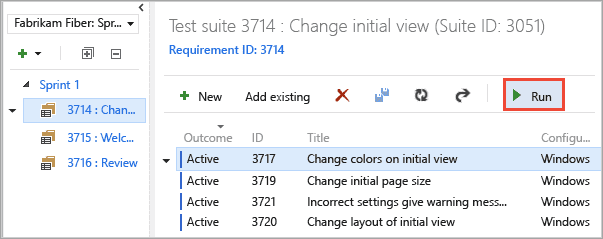
If you are executing all 50 steps in one go, then you may update the test step status as Pass/Fail/Blocked/Not Applicable and hence the test case status gets updated accordingly.
However, if the same approach is followed while your partial execution, then the workflow would be as below:
Workflow 2:
- You have updated 5 steps to Fail and 20 steps to Pass, leave the rest of the 25 steps unexecuted. –+Save and close. – Consequently, this updates the test case status as Fail (as 5 steps were failed back).
- You then continue testing, by clicking on the Run button – The status for the previous 25 test steps are not retained. You will then need to update the test status and their comments starting from Step 1.
Workflow 3: This is the best approach to follow when you need to perform test execution for a test case partially and you need a way to resume testing later when required.
On the test runner, update the status of the test steps executed and leave the rest of the test steps unexecuted. DO NOT Save and Close the test case, instead of on the test case level, select the test case status as Pause. When the test case is in Pause status, the Resume option next to Run is enabled.
Image of the Resume button is shown below:

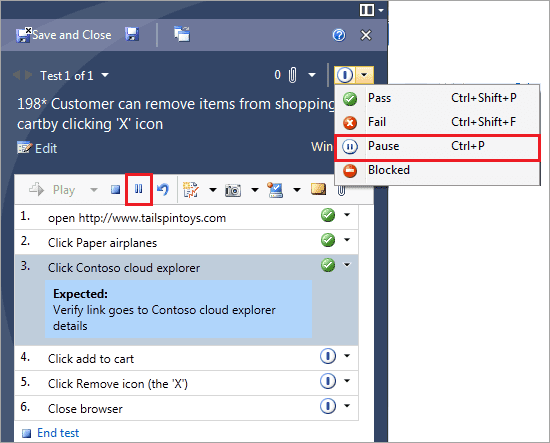
56.Among 10 test steps, 1 test step is failed after execution. The associated defect is retested after the fix is made. How can you handle the updating of the testing status of the test case?
Ans:
- Pause the test case status whenever any step fails, so that you can resume from there and mark only the failed steps as passed.
- If the Test case status was completed, then re-running it will require you to update the testing status from step 1 as the earlier status of the steps is refreshed and test cases will return to the Active status.
57.Explain the workflow of test case execution in Test Runner and in the ListView.
Ans:
- On the Test Runner window
- If you need to mark the test step as ‘Pass’, then click the Tick mark for that step.
- If you want to mark the test step as ‘Fail’, then click the Cross sign for that step.
- In case you need to add comments for a test step, the Pass test step doesn’t display the comment text area. As of now, the comments section is available on ‘Failed’ steps only.
- If you need to add a comment for a Passed step, mark it as Fail (click on Cross icon) and then Pass the step (click the tick icon) and you will see the comment section. This is the known issue in the TFS.
- You can also pause on the test step level and on the test case level.
- For the test case with parameterized data, multiple iterations of test cases are run.
- You can mark the test case status as Blocked, too.
- You can select multiple test cases on the Test cases list and mark them as Pass in one go and a few other sets of test cases as Fail. However, with this approach, the status of the test cases are not updated at the test step level.
- There are other options as well such as Blocked, Not Applicable, Set as Active, Resume (for paused test case)
58.How can you create a bug in TFS during test case execution? Does it automatically get linked with the test case?
Ans:
Creating a bug in TFS while test execution:
On the Test Runner window, click on Create bug option in order to create a new bug (See the below image)
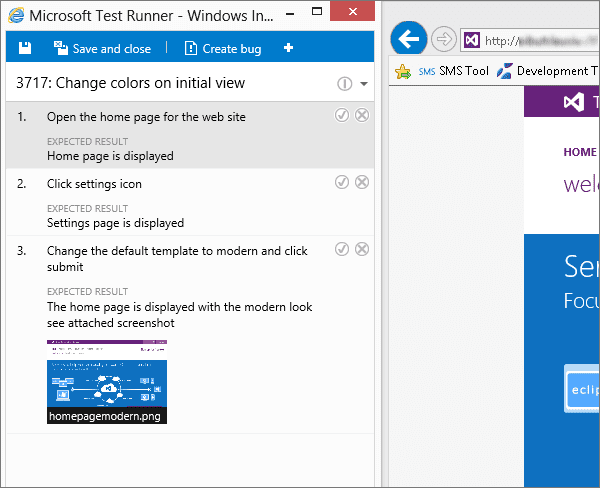
A window opens up as shown below in which you fill in the bug details and thereby clicking on Save auto-generates a bug id.
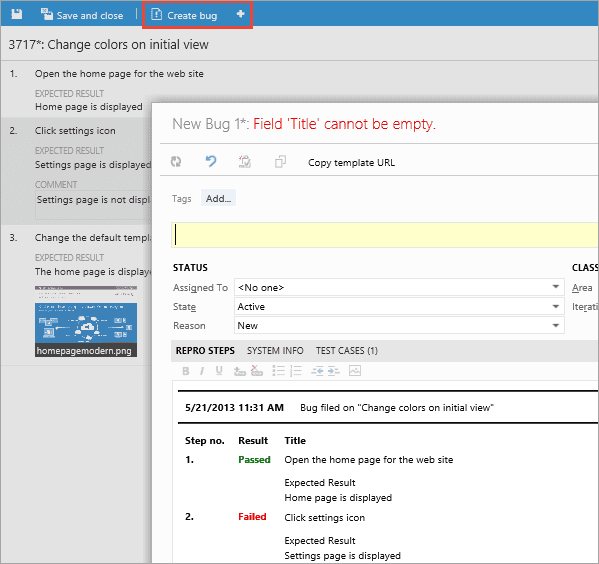
The link between the test case and bug id:
The bug gets automatically mapped to the TFS if it is a TFS bug id. In case, the bug has been reported in an external defect management tool, then you need to manually map the bug id in the comments section or the Tag column of the test step.
View TFS bug id mapped for a test case:
The Failed step gets automatically mapped to the bug. The test case also auto-maps the TFS bug id. Here is how you can view the list of bug ids mapped to a test case.
- Save and close the test runner window.
- Navigate to the Related Work section Child links for the test case.
- The child link will have all the associated bugs for that test case.
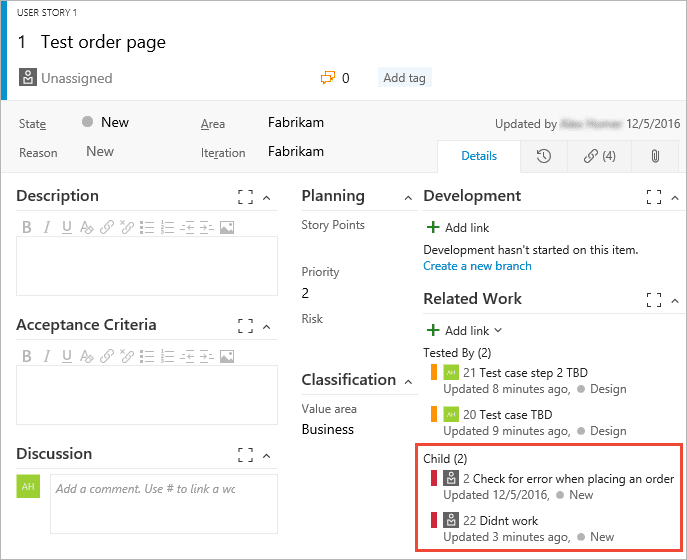
59.How can you track testing progress?
Ans:
Right next to the ‘Tests’ tab there is a ‘Charts’ tab. You can track the testing progress at the test case level or test result level and get a customized chart of your choice.
Enlisted below are the two examples of how to prepare a chart.
a) Test result metrics: the number of pass/failed/blocked/in-progress status:
Select Group by=Outcome, Values=count of Tests.
Based on the type of chart selected on the Snapshot section (pie, bar, column, etc.) – The chart displayed will give you the metrics on the number of test cases – Not Run, Not Applicable, Passed, Failed, Blocked, Paused.
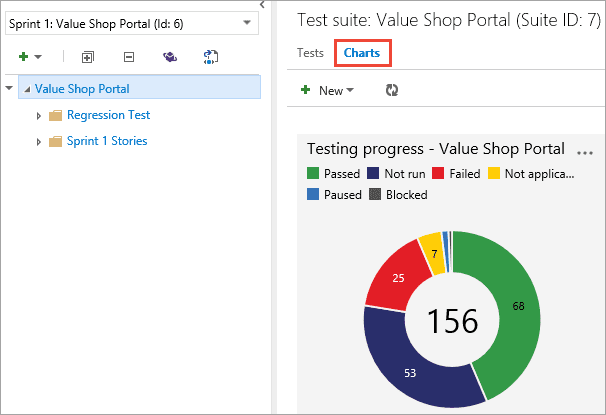
b) Test case status per assigned tester:
Select Pivot table under Snapshot, Rows=Tester, Columns=Outcome, Values Count of Tests – you can then see the pivot table that displays the metrics in the below format:
<Tester Name> <Number of test cases Not Run><Number of test cases Passed><Number of test cases Failed><Number of test cases Not Applicable><Total>
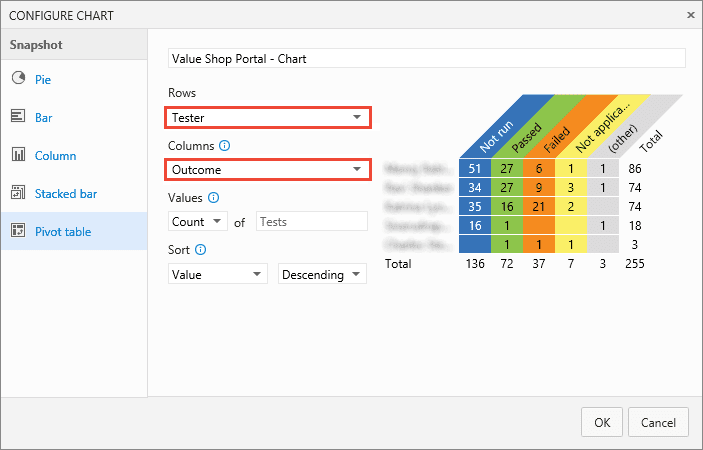
60.How can you analyze which module/area has the most defects after the execution is completed for a specific sprint or iteration?
Ans:
Create a chart using either a Stacked bar or Pivot table. Select Name=’Bugs by Team’, Y-axis =’Node name’, Group by=’Priority’, Aggregation =Count of work items.
This will display which module/area has the most defects after the execution is completed for a specific sprint or iteration. (see image below)
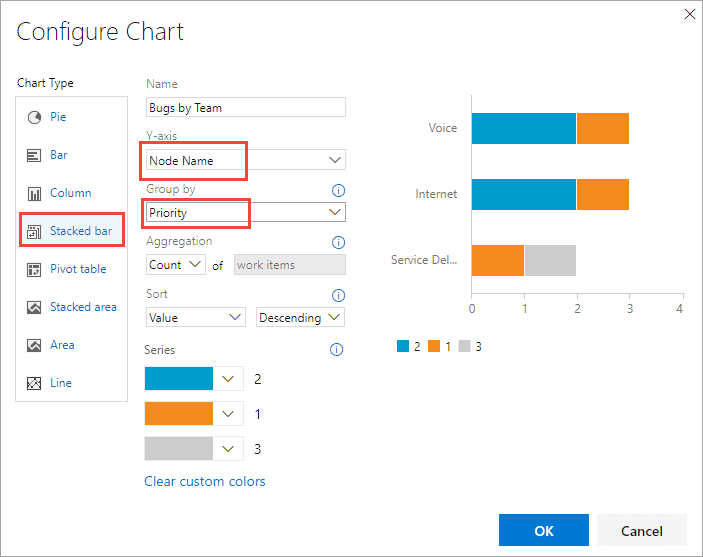
61.How is parameterization supported in TFS? Explain how you implement testing with data variations with an example from your project.
Ans:
Parameterization is one of the noteworthy features that TFS provides. There are situations when you need to test the same step but with data variations / multiple test data and this is where parameterization helps.
Create or add Parameters:
There is an option known as “Parameters” just next to the “Test Plan”.
Parameter screen:
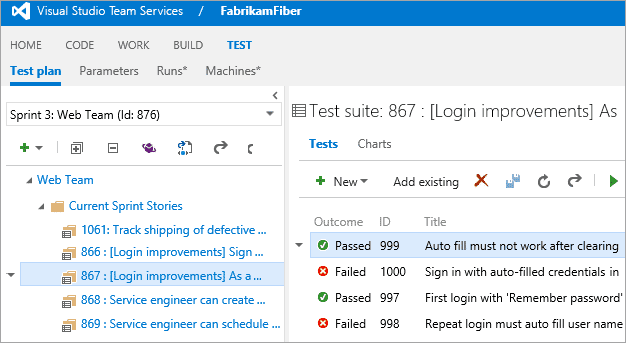
Clicking on this option opens up the Parameter screen where you can see your test data. In the below Example – there are data variations set to the 3 columns in the grid – Number1, Number2, Result.
Note: you can name the columns as you wish.
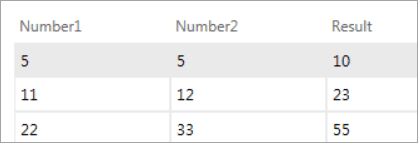
Access the parameter in our test case:
Now that the parameter is ready to use. You can access these values in the test cases. In order to access the parameterized data, use @columnname in the test step wherever you wish to access it.
See the implementation below:

Here, @Number1 is used in step1, @Number2 column is used in step 2 and @Result is accessed in the expected result of step 3. If the parameterization was not in place, you might have needed 9 steps each with separate test data mentioned. This extra test case preparation effort is saved through this feature.
Execute test case with parameterized data:
From the List view of test cases, when you run them, the Test runner opens up.
The parameterized data will now run in iterations:
For our above Example:
The first run will show:
‘Test 1 of 3: Iteration 1’,
Step 1: Enter @Number1
- Number 1=5
Step 2: Enter @Number2
- Number2=5
Step 3: Add both number Result=10 in the expected result column
You can mark pass/fail at the test step level or directly on the iteration level. Remember, even if you mark Iteration1 as Pass (for instance), the entire test case status is not set – the test case is not yet fully run. Then click next and similarly, follow the approach for Iteration 2 and Iteration 3.
Once the status is updated for all the iterations, the test case status as Pass/Fail/Pause is auto-set. The number of iterations= the number of rows in the Parameter. Here, there were 3 iteration runs as there were 3 rows of test data available in the Parameters.
Take a look at the image below for reference (Note: the image is not a subsequence of the above example)
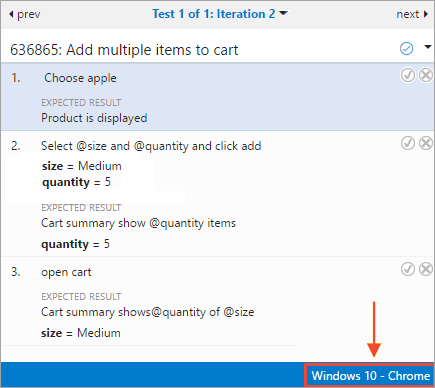
62.What are the different ways to extract the test cases along with the updated status after execution?
Ans:
There are 4 alternatives to extract the test cases along with the updated status after execution.
They are:
a) Export via Email – Select the Test Suite, select Export -> Export via Email. With this feature, you can export the test cases to the email id.
Refer the image below:
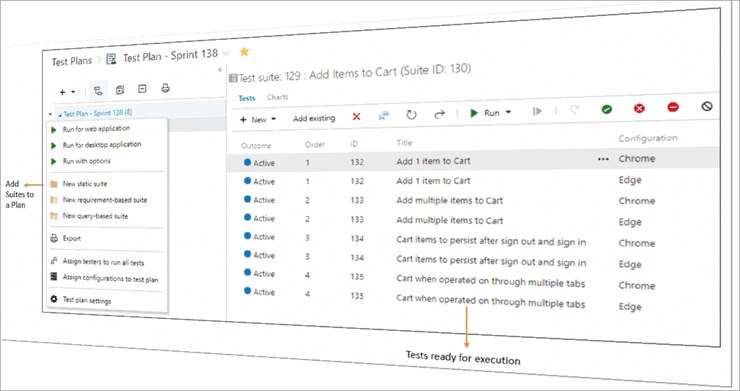
b) Print the report: You can also print the report.
c) Export to excel utility: There is a utility using which you can export your test cases along with the results to an excel file.
For more details on utility, See the image below:
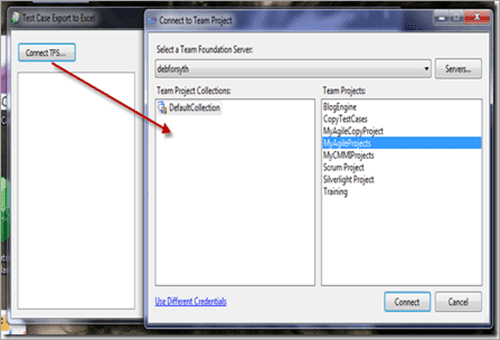
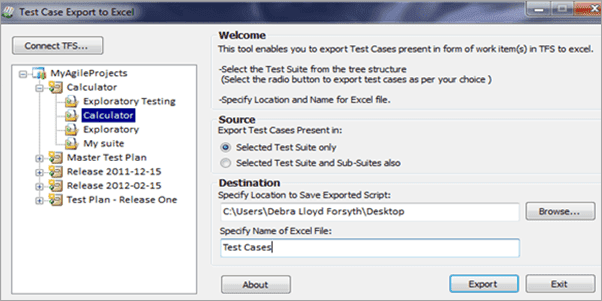
d) Copy-paste from the Grid view into Excel: You can copy-paste using Ctrl+C and Ctrl+V, respectively from the Grid view into Excel and then update the status manually for the actual result and testing status.
63.How can test steps be shared and where else can you use the shared steps?
Ans:
Sharing a test step: In the List view, when you double click on any Test case, the Test case detail window opens up. Next to the Summary, there is a Steps tab. When you maximize the steps tab, a screen displays as in the below image.
You can add a shared step as shown below: Click on the Create Shared Steps icon, and create a new test step. This is now shared and can be reused in another test suite or another project too. (See the image below)
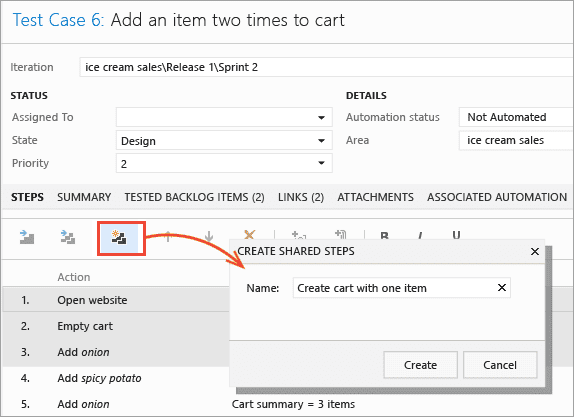
Reusing shared step: Go the steps screen where you want to add an existing shared step. The icon just before “Create Shared steps” is for “Insert existing shared step”, click on the Icon, a query window opens up with Field=” Work Item Type”, Operator=” In Group”, Value=” Microsoft.SharedStepCategory”.
When you run the query, all the existing shared steps are displayed. You can then select the steps and click on Insert shared steps. (See the image below)
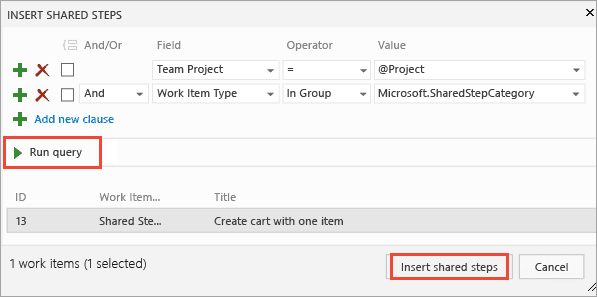
64.If the test data is available in a client-provided excel file, how can it be used in TFS?
Ans:
You can simply copy-paste data from the client provided excel file into a new Parameter in TFS. (See Q #20 above as it clarifies how to create a new parameter and access the parameter in a test case).
65.How can you make a locally accessible chart available on the dashboard for the team and the concerned stakeholders can also view?
Ans:
The tab next to ‘Tests’ is ‘Chart’, where you can add charts. Once the chart is displayed, right-click on the chart, and the ‘Add ’ to dashboard’option is available – provided the dashboard widgets were already configured. Secondly, remember that charts addition to dashboard also requires admin rights else this option is disabled for you.
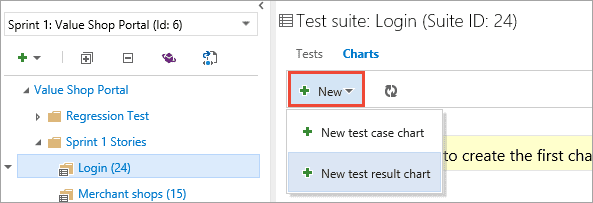

66.How can you distribute all the test cases in the suite among the QA members for execution and notify them via TFS?
Ans:
- Right-click on the test suite and select “Assign testers to run all tests” and a dialog box opens up where you can add multiple testers user id, check on the Send email checkbox, enter Subject and Note. Click OK.
- An email is sent to the testers in the list with the message. This is how allocation and notification of allocation are done simultaneously.
See the images below for better clarity:
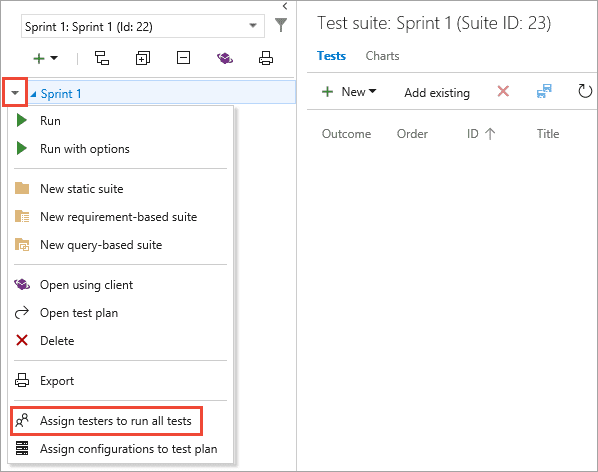
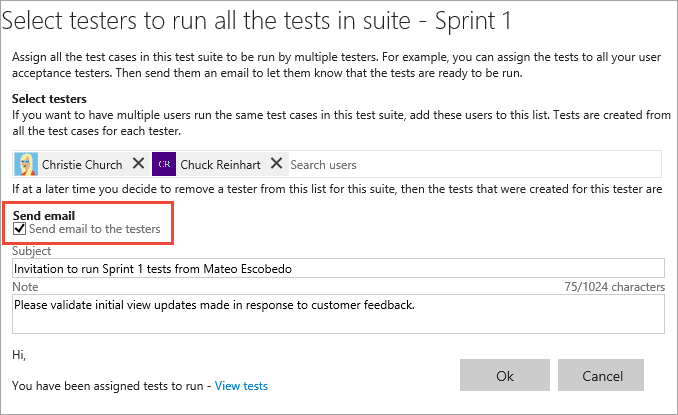
67.How can we have Tagged “Regression Candidate” removed on all Priority 2 test cases in one go?
Ans:
a) Retrieve the test cases for the project that are of Priority 2 through the query.
b) The query criteria is as follows:
- Team project =@Project
- WorkItemType in Group Microsoft.TestCaseCategory
- Priority = 2
c) Select all the test cases retrieved in the resultant window once the query is Run.
d) ‘Edit selected work item’ option gets displayed. Select this option. (See the image below)
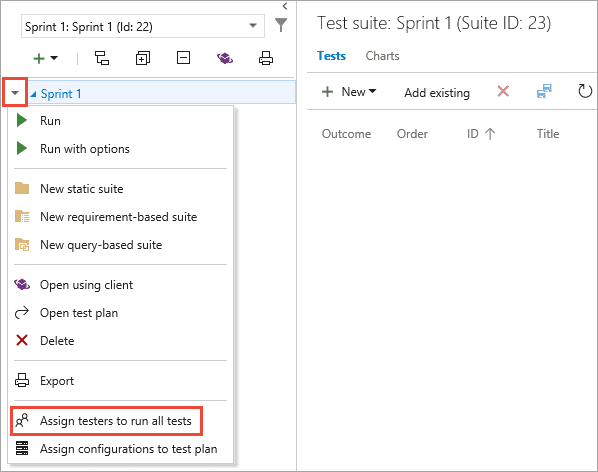
e) Edit work items window gets displayed.
f) Select Field=Tags (Remove) = Value=Regression Candidate and click Save.
This workflow will remove the Tag=Regression Candidate for all the test cases with Priority 2 for the project.
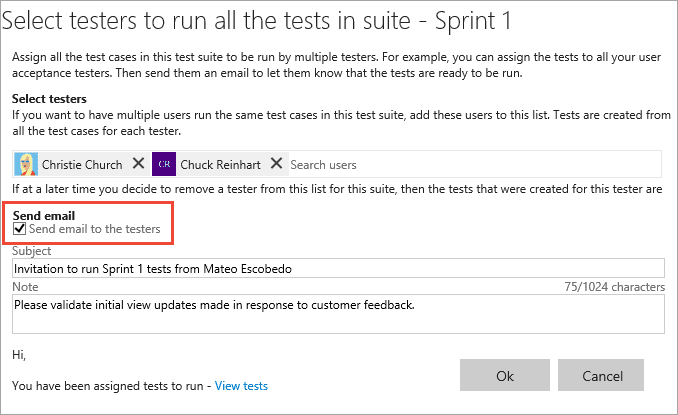
68.How do you fetch test cases with the specific configuration from multiple projects through the query?
Ans:
Create a new test suite and name it appropriately. In the List view of the test case, select on ‘Add existing test case’, and a query window opens up.
- Do not select ‘Team Project’=@Project. This will fetch work items from the current Project, only.
- If you need to select test cases with configuration Example: “Pre-Production”, select query criteria with column Configuration =Pre-Production, Work Item Type=Microsoft.TestcaseCategory and check the checkbox on the top right corner of the query window “Query across projects”.
- Running this query will fetch test cases with configuration =Pre-Production from multiple projects.
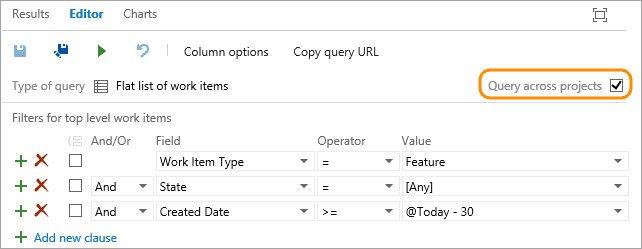
69.Difference between TFS and JIRA?
Ans:
Lets see some comparisons between TFS vs JIRA
| TFS | JIRA |
|---|---|
| Team foundation server (TFS) provides support to only some of the features in native mobile application development. | Jira tool provides support for iPhone and Android and also it helps to track progress of the team and assigning issues for native mobile application development. |
| By default Team foundation server (TFS) comes with a git version control repository which offers distributed git version control. | Jira don’t have any inbuilt version control |
| TFS tool has different pricing plans and due to its features like automated builds and source code repositories most of the users prefer this tool with its expensive pricing. | In terms of Pricing Jira tool is little expensive, but this tool is a cost competitive software package and also feature rich with different pricing plans. |
70.What kind of report server can be added in TFS?
Ans:
To provide a report server for TFS, you can add SQL server reporting services and TFS uses SQL for the data storage.
71.In TFS, When all the team foundation features are available?
Ans:
For every three weeks Team Foundation Server service will be updated and On-premise Team Foundation Server will be updated once in every three months. We can use the TFS lab and can have customized process templates and customize work items as on-premise versions will always remain behind than the Team Foundation Server Service.
72.Can we customize the scroll bar in Visual Studio to track the code?
Ans:
Yes we can customize the scroll bar for checking the code changes, errors, bookmarks and we can replace anything that frequently occurs in code. Below are the steps to customize the scroll bar.
- Open the scroll bar options
- Select show annotations over vertical scroll bar
- Now choose the annotation you want to be displayed.
73.Explain the steps to restore the hidden debugger commands in visual studio?
Ans:
To restore the hidden debugger feature, we need to add the command back to the command
- Open the project and click the Tools menu option and click on customize.
- In the dialog box Tap the command tab.
- Choose the debug menu you want to contain the restored command in the menu bar.
- Click on the Add command button.
- Choose the command you want to add in the Add command box and click OK
- To add another command repeat the above steps
74.Mention what a team foundation server is?
Ans:
Team foundation server is used for inter-communication between the tester, developer team, project manager and CEO while working on software development.
75.List out the functionalities provided by the team foundation server?
Ans:
- Project Management
- Tracking work items
- Version Control
- Test case management
- Build Automation
- Reporting
- Virtual Lab Management
76.How do I redisplay source control explorers?
Ans:
Selecting View > Other Windows > Source Control Explorer will display the Source Control Explorer window within the IDE.
77.When a user “edits” a file in a “source controlled” project, it gets checked out automatically. Is this configurable? Can we change this behavior?
Ans:
Yes it can be done by configuring TFS by going to Tools > Options > Source Control > Environment provides an option where a user can change the settings to not checkout files automatically on edit.
78.What plugin/extensibility API does it expose?
Ans:
The Team Foundation Server component model for modifying both the Process Template and creating plugins is built on to be entirely open(in many cases the entry points are defined in XML configuration files). In addition to the having this the development team and community is quite active in supplying samples of this:
- Brian Harry
- Buck Hodges
- Rob Caron
This open platform has also enabled an ecosystem of add-ons like Teamlook, Teamprise, Teamplain, Teamword, TFSPermission Manager.
79.Any support for distributed build tools? Eg integrating our custom data build tools into the system throughout a network?
Ans:
MSbuild was written to be extensible and integrate with existing tools through easy to use XML training Bangalore. Many of the commercial build utilities are already using and/or integrated with MSBuild –such as Cruisecontrol.net. In addition to making these actions part of the build script I have found the generic tests set to run as part of the build to do just as good a job with a rich user interface and support for managing/filtering etc.
80.Documentation support – eg integrating documentation with code check-ins etc?
Ans:
This would typically be done through an entry to a work item (to be either associated or resolved) on time of check in and linked with this work item.
The links to the documentation can exist in a couple of ways.
- Checked in as Files (ie doc, HTML etc) Team Foundation Server makes it trivial to link all objects checked in (as well as other work items.)
- Process guidance files that exist on the Windows Sharepoint Site – Again making it easy for linking.
- External files once again to be linked in a Work item entry.
81.Does it send data compressed over the network?
Ans:
Team Foundation uses Web Services for cross machine communication and by default automatically configures IIS to Compression.
82.Working from home / remote location?
Ans:
Since cross machine communication is accomplished through web services remote access is vastly simplified.
83.Working offline? If the server is offline?
Ans:
Yes, you need to change the file property to offline via a command utility called TFPT and save changes to your local workspace. Any subsequent check-in does a get latest which would resolve if there are conflicts to be merged.
Are you looking training with Right Jobs?
Contact Us- DevOps Tutorial
- Jenkins Tutorial
- Git Tutorial
- Azure DevOps Tutorial
- JIRA Interview Questions and Answers
Related Articles
Popular Courses
- Devops-online Training
11025 Learners - Git-Github Training
12022 Learners - Jenkins Training
11141 Learners
- What is Dimension Reduction? | Know the techniques
- Difference between Data Lake vs Data Warehouse: A Complete Guide For Beginners with Best Practices
- What is Dimension Reduction? | Know the techniques
- What does the Yield keyword do and How to use Yield in python ? [ OverView ]
- Agile Sprint Planning | Everything You Need to Know


