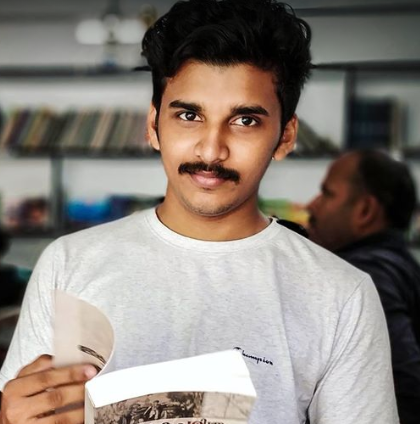What You'll Learn
Learn how to install, configure, and maintain VMware cloud infrastructure and solutions.
Understand VMware vSphere, vCloud, and ESXi to manage the cloud effectively with the VMware course in Hyderabad.
Gain hands-on experience in virtual machine management and resource optimization.
Understand cloud security, backup, and disaster recovery strategies.
Examine cloud deployment and monitoring automation technologies, such as VMware vRealize.
To further your career, get expert VMware training in Hyderabad right now.
VMWare Cloud Training Objectives
- Sure, if you have got VMware certifications, it will benefit your job and career.
- So if you require to get a good extension in your career, it is worth getting a VMware certification.
- Training for the certifications is great since it gives you a style an agenda and a path to learn.
- A fresher in VMware makes a common salary of ₹25 lac annually which can extend from ₹5 lac to ₹50 lac following the functions performed and experience gained while working in the VMware.
- VMWare Cloud Training with Placement has been actively involved in 100% Job Placement Assistance as a value-added service in the Technical Program.
- Market entry to various countries and jobs in major corporate.
- Immediate job opportunities after Completion of Advance VMWare Cloud Course.
- Active Coordination with students from the stage of preparing a professional CV/Resume to attend Interviews and securing a Job.
- Career progression opportunities for individuals who enhance VMWare Cloud Engineer are excellent
- Skilled VMWare cloud specialists are in demand beyond the World
- VMWare Cloud Engineer Salary in comprehensive is the most profitable in the Market
- Describe user roles in VMware Cloud Foundation and VMware vSphere® Manage users and passwords using VMware Cloud Foundation. Maintain record rotation for VMware Cloud Foundation elements. Use Active Directory integration to automate certificate generation and rotation.
- Absolutely Yes. Even the recruiters know the information we get in universities is not enough to do a job. They will see how confident you are. However, they will guide you according to their requirement once you get into the company.
- Be self-confident with your basics that's enough You to get tons of Jobs opportunity by learning VMWare Cloud from VMWare Cloud
- Basics of Networking and Storage Fundamentals to understand how VMware vSphere works. To learn VMWare Cloud from Advance VMWare Cloud Course in Hyderabad.
- Positively Yes. VMWare Cloud is a good career because of its huge demand in the market and the need for qualified and certified VMWare Cloud Engineer is also growing quickly because the number of people who know VMWare Cloud is growing
- The company is quickly building out its cloud abilities and is seeing its cloud business grow, as evidenced by its latest quarterly earnings report this month, where VMware, with hybrid cloud subscriptions and software-as-a-service (SaaS) income increasing 40 percent year-to-year. Start Enhance Your Career. VMware.
- Mostly Yes, Having Agile Thinking is enough to Understand the VMWare Cloud Concepts.
- OurVMWare Cloud Institute is designed to give a hands-on approach to the disciples in VMWare Cloud.
- The course is made up of Both theoretical & Practical lessons that explain the basics of each module followed by high-intensity practical sessions of Completing Each Module that Related contemporary challenges and needs of the business that will demand the learners’ time and commitment.
Request more informations
Phone (For Voice Call):
+91 89258 75257
WhatsApp (For Call & Chat):
+91 89258 75257
Benefits of VMware Course
Professionals complete VMware training institute in Hyderabad gain the skills necessary to manage and optimize cloud infrastructures using VMware technology. The VMware Certification course in Hyderabad covers a number of important topics, such as cloud architecture, virtualization, automation, and security. By improving system performance, ensuring reliability, and developing and growing cloud solutions, students gain hands-on experience. This training enhances career opportunities in IT infrastructure management and cloud computing.
- Designation
-
Annual SalaryHiring Companies
About Your VMware Training
Our VMware Internship in Hyderabad offers a thorough overview of VMware’s cloud solutions, including virtualization, cloud infrastructure, and administration. Learn vital skills including VMware vSphere, vCloud, and VMware Cloud on AWS through hands-on labs and real-world VMware projects in Hyderabad. Get expertise in managing, optimizing, and deploying cloud environments. With access to more than 500 hiring partners and 100% VMware placement in Hyderabad, our assistance and training ensures that you’re prepared for a successful career in VMware cloud administration.
Top Skills You Will Gain
- Cloud Architecture
- Virtualization Management
- Automation Scripting
- Resource Allocation
- Network Configuration
- Security Setup
- Storage Management
- Performance Tuning
12+ VMware Tools
Online Classroom Batches Preferred
No Interest Financing start at ₹ 5000 / month
Corporate Training
- Customized Learning
- Enterprise Grade Learning Management System (LMS)
- 24x7 Support
- Enterprise Grade Reporting
Why VMware Course From Learnovita? 100% Money Back Guarantee
VMware course Curriculum
Trainers Profile
Our VMware training in Hyderabad program is conducted by industry experts with deep expertise in virtualization, cloud computing, and infrastructure management. With a practical, hands-on approach, learners gain a solid understanding of VMware technologies and their real-world applications. We provide comprehensive course materials that support every phase of your learning journey, empowering you to master VMware environments and enhance your IT skillset. Additionally, our Web Design Course materials are included to help integrate virtualization with modern web solutions seamlessly.
Syllabus for VMWare Training Download syllabus
- Virtualization Concepts
- VMware vSphere Architecture
- Types of Virtualization
- VMware Product Suite
- Virtual Machine Fundamentals
- Hypervisor Technologies Explained
- Installing ESXi Hosts
- Configuring vCenter Server
- Host Configuration Essentials
- Networking Setup Basics
- Storage Setup Techniques
- Initial Host Management
- Web Client Access
- vSphere Client Dashboard
- Navigating Inventory View
- Managing Hosts and VMs
- Configuration Settings Overview
- User Access Permissions
- Creating Virtual Machines
- Customizing VM Resources
- Managing VM Snapshots
- VM Cloning Methods
- VM Migration Steps
- VM Resource Allocation
- Creating Datastores
- VMFS vs. NFS Storage
- Storage Policies Setup
- vSAN Configuration Basics
- Storage Integration Techniques
- Managing Storage Volumes
- Virtual Switch Configuration
- VLAN Setup and Management
- vSphere Distributed Switch
- Network Adapter Types
- Network Performance Monitoring
- Network Troubleshooting Methods
- Configuring Resource Pools
- CPU and Memory Allocation
- Resource Management Tools
- Optimizing Resource Usage
- Resource Contention Handling
- Monitoring Resource Performance
- Configuring HA Cluster
- Understanding Fault Tolerance
- Cluster Resource Allocation
- Automatic Failover Setup
- Monitoring VM Health
- HA Event Configuration
- DRS Functionality Overview
- Load Balancing Essentials
- Setting Up DRS Clusters
- DRS Affinity Rules
- Managing Cluster Resources
- DRS Automation Features
- vMotion Basics Explained
- VM Migration Process
- Storage vMotion Overview
- Network and Storage Compatibility
- Migrating VMs Seamlessly
- vMotion Performance Monitoring
Request more informations
Phone (For Voice Call):
+91 89258 75257
WhatsApp (For Call & Chat):
+91 89258 75257
Industry Projects
Career Support
Our Hiring Partner
Request more informations
Phone (For Voice Call):
+91 89258 75257
WhatsApp (For Call & Chat):
+91 89258 75257
Exam & Certification
At LearnoVita, You Can Enroll in Either the instructor-led VMWare Cloud Online Course, Classroom Training or Online Self-Paced Training.
VMWare Cloud Online Training / Class Room:
- Participate and Complete One batch of VMWare Cloud Training Course
- Successful completion and evaluation of any one of the given projects
VMWare Cloud Online Self-learning:
- Complete 85% of the VMWare Cloud Certification Training
- Successful completion and evaluation of any one of the given projects
- VMware Certified Associate (VCA)
- VMware Certified Professional (VCP)
- VMware Certified Advanced Professional (VCAP)
- VMware Certified Design Expert (VCDX)
- VMware Cloud Management and Automation (CMA) certifications
- Learn About the Certification Paths.
- Refer and Read Recommended Books Depending on Which Exam you are Going to Take up.
- Join LernoVita VMWare Cloud Certification Training in Hyderabad That Gives you a High Chance to interact with your Subject Expert Instructors and fellow Aspirants Preparing for Certifications.
- Solve Sample Tests that would help you to Increase the Speed needed for attempting the exam and also helps for Agile Thinking.
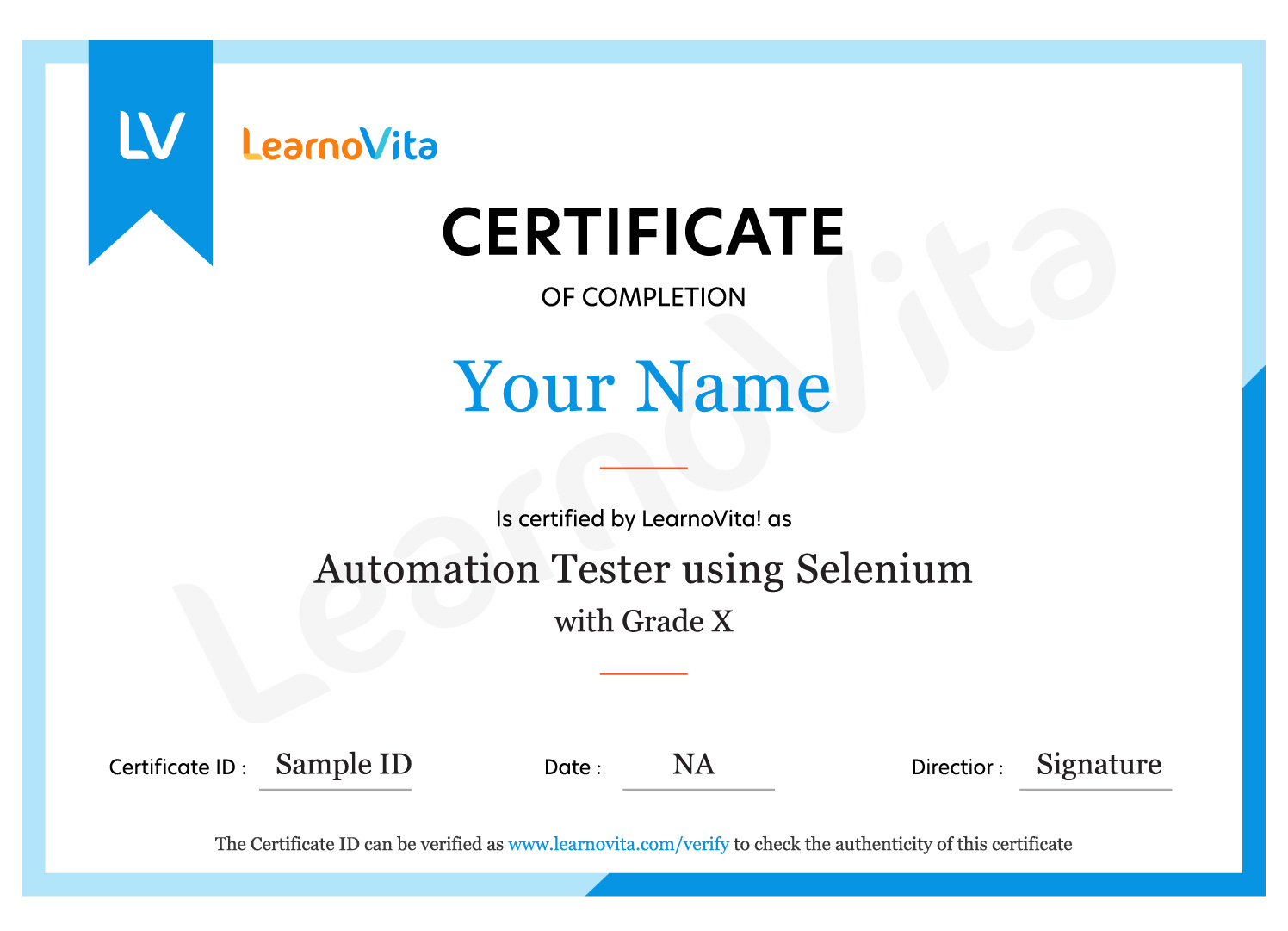
Our Student Successful Story
How are the VMWare Course with LearnoVita Different?
Feature
LearnoVita
Other Institutes
Affordable Fees
Competitive Pricing With Flexible Payment Options.
Higher VMWare Fees With Limited Payment Options.
Live Class From ( Industry Expert)
Well Experienced Trainer From a Relevant Field With Practical VMWare Training
Theoretical Class With Limited Practical
Updated Syllabus
Updated and Industry-relevant VMWare Course Curriculum With Hands-on Learning.
Outdated Curriculum With Limited Practical Training.
Hands-on projects
Real-world VMWare Projects With Live Case Studies and Collaboration With Companies.
Basic Projects With Limited Real-world Application.
Certification
Industry-recognized VMWare Certifications With Global Validity.
Basic VMWare Certifications With Limited Recognition.
Placement Support
Strong Placement Support With Tie-ups With Top Companies and Mock Interviews.
Basic Placement Support
Industry Partnerships
Strong Ties With Top Tech Companies for Internships and Placements
No Partnerships, Limited Opportunities
Batch Size
Small Batch Sizes for Personalized Attention.
Large Batch Sizes With Limited Individual Focus.
Additional Features
Lifetime Access to VMWare Course Materials, Alumni Network, and Hackathons.
No Additional Features or Perks.
Training Support
Dedicated Mentors, 24/7 Doubt Resolution, and Personalized Guidance.
Limited Mentor Support and No After-hours Assistance.
VMWare Course FAQ's
- LearnoVita is dedicated to assisting job seekers in seeking, connecting, and achieving success, while also ensuring employers are delighted with the ideal candidates.
- Upon successful completion of a career course with LearnoVita, you may qualify for job placement assistance. We offer 100% placement assistance and maintain strong relationships with over 650 top MNCs.
- Our Placement Cell aids students in securing interviews with major companies such as Oracle, HP, Wipro, Accenture, Google, IBM, Tech Mahindra, Amazon, CTS, TCS, Sports One , Infosys, MindTree, and MPhasis, among others.
- LearnoVita has a legendary reputation for placing students, as evidenced by our Placed Students' List on our website. Last year alone, over 5400 students were placed in India and globally.
- We conduct development sessions, including mock interviews and presentation skills training, to prepare students for challenging interview situations with confidence. With an 85% placement record, our Placement Cell continues to support you until you secure a position with a better MNC.
- Please visit your student's portal for free access to job openings, study materials, videos, recorded sections, and top MNC interview questions.

- Build a Powerful Resume for Career Success
- Get Trainer Tips to Clear Interviews
- Practice with Experts: Mock Interviews for Success
- Crack Interviews & Land Your Dream Job
Get Our App Now!









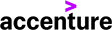







 Regular 1:1 Mentorship From Industry Experts
Regular 1:1 Mentorship From Industry Experts