- Financial Performance – A Complete Tutorial
- How Six Sigma Principles Can Progress Your Productivity – Tutorial
- Google Analytics Pro Tutorial | Fast Track your Career
- Activity-Based Costing Tutorial | Know about Definition, Process, & Example
- Create a workbook in Excel Tutorial | Learn in 1 Day
- Excel ROUNDUP Formula Tutorial | Learn with Functions & Examples
- Business Analytics with Excel Tutorial | Learn In 1 Day
- SAP Tutorial – Free Guide Tutorial & REAL-TIME Examples
- IBM SPSS Statistics Tutorial: Getting Started with SPSS
- SAP Security Tutorial | Basics & Definition for Beginners
- SAP Simple Finance Tutorial | Ultimate Guide to Learn [Updated]
- SAP FIORI Tutorial | Learn in 1 Day FREE
- Introduction to Business Analytics with R Tutorial | Ultimate Guide to Learn
- Tableau Desktop Tutorial | Step by Step resource guide to learn Tableau
- Implementing SAP BW on SAP HANA | A Complete Guide
- SAP HANA Administration | Free Guide Tutorial & REAL-TIME Examples
- Tableau API Tutorial | Get Started with Tools, REST Basics
- SAP FICO ( Financial Accounting and Controlling ) Tutorial | Complete Guide
- Alteryx Tutorial | Step by Step Guide for Beginners
- Getting started with Amazon Athena Tutorial – Serverless Interactive | The Ultimate Guide
- Introduction to Looker Tutorial – A Complete Guide for Beginners
- Sitecore Tutorials | For Beginners Learn in 1 Day FREE |Ultimate Guide to Learn [UPDATED]
- Adobe Analytics Tutorial – The Ultimate Student Guide
- Splunk For Beginners – Learn Everything About Splunk with Free Online Tutorial
- An Overview of SAP HANA Tutorial: Learn in 1 Day FREE
- Statistical Package for the Social Sciences – SPSS Tutorial: The Ultimate Guide
- Splunk For Beginners – Learn Everything About Splunk with Free Online Tutorial
- Pentaho Tutorial – Best Resources To Learn in 1 Day | CHECK OUT
- Statistical Package for the Social Sciences – SPSS Tutorial: The Ultimate Guide
- An Overview of SAP HANA Tutorial: Learn in 1 Day FREE
- Spotfire Tutorial for Beginners | Quickstart – MUST- READ
- JasperReports Tutorial: Ultimate Guide to Learn [BEST & NEW]
- Charts and Tables – Qlikview Tutorial – Complete Guide
- TIBCO Business Works | Tutorial for Beginners – Learn From Home
- Cognos TM1 Tutorial : Learn Cognos from Experts
- Kibana
- Power BI Desktop Tutorial
- Tableau Tutorial
- SSAS Tutorial
- Creating Tableau Dashboards
- MDX Tutorial
- Tableau Cheat Sheet
- Analytics Tutorial
- Lean Maturity Matrix Tutorial
- MS Excel Tutorial
- Business Analysis Certification Levels & Their Requirements Tutorial
- Solution Assessment and Validation Tutorial
- Lean Six Sigma Tutorial
- Enterprise Analysis Tutorial
- Create Charts and Objects in Excel 2013 Tutorial
- Msbi Tutorial
- MicroStrategy Tutorial
- Advanced SAS Tutorial
- OBIEE Tutorial
- Tableau Server Tutorial
- OBIA Tutorial
- Business Analyst Tutorial
- Cognos Tutorial
- Qlik Sense Tutorial
- SAP-Bussiness Objects Tutorial
- SAS Tutorial
- PowerApps Tutorial
- Financial Performance – A Complete Tutorial
- How Six Sigma Principles Can Progress Your Productivity – Tutorial
- Google Analytics Pro Tutorial | Fast Track your Career
- Activity-Based Costing Tutorial | Know about Definition, Process, & Example
- Create a workbook in Excel Tutorial | Learn in 1 Day
- Excel ROUNDUP Formula Tutorial | Learn with Functions & Examples
- Business Analytics with Excel Tutorial | Learn In 1 Day
- SAP Tutorial – Free Guide Tutorial & REAL-TIME Examples
- IBM SPSS Statistics Tutorial: Getting Started with SPSS
- SAP Security Tutorial | Basics & Definition for Beginners
- SAP Simple Finance Tutorial | Ultimate Guide to Learn [Updated]
- SAP FIORI Tutorial | Learn in 1 Day FREE
- Introduction to Business Analytics with R Tutorial | Ultimate Guide to Learn
- Tableau Desktop Tutorial | Step by Step resource guide to learn Tableau
- Implementing SAP BW on SAP HANA | A Complete Guide
- SAP HANA Administration | Free Guide Tutorial & REAL-TIME Examples
- Tableau API Tutorial | Get Started with Tools, REST Basics
- SAP FICO ( Financial Accounting and Controlling ) Tutorial | Complete Guide
- Alteryx Tutorial | Step by Step Guide for Beginners
- Getting started with Amazon Athena Tutorial – Serverless Interactive | The Ultimate Guide
- Introduction to Looker Tutorial – A Complete Guide for Beginners
- Sitecore Tutorials | For Beginners Learn in 1 Day FREE |Ultimate Guide to Learn [UPDATED]
- Adobe Analytics Tutorial – The Ultimate Student Guide
- Splunk For Beginners – Learn Everything About Splunk with Free Online Tutorial
- An Overview of SAP HANA Tutorial: Learn in 1 Day FREE
- Statistical Package for the Social Sciences – SPSS Tutorial: The Ultimate Guide
- Splunk For Beginners – Learn Everything About Splunk with Free Online Tutorial
- Pentaho Tutorial – Best Resources To Learn in 1 Day | CHECK OUT
- Statistical Package for the Social Sciences – SPSS Tutorial: The Ultimate Guide
- An Overview of SAP HANA Tutorial: Learn in 1 Day FREE
- Spotfire Tutorial for Beginners | Quickstart – MUST- READ
- JasperReports Tutorial: Ultimate Guide to Learn [BEST & NEW]
- Charts and Tables – Qlikview Tutorial – Complete Guide
- TIBCO Business Works | Tutorial for Beginners – Learn From Home
- Cognos TM1 Tutorial : Learn Cognos from Experts
- Kibana
- Power BI Desktop Tutorial
- Tableau Tutorial
- SSAS Tutorial
- Creating Tableau Dashboards
- MDX Tutorial
- Tableau Cheat Sheet
- Analytics Tutorial
- Lean Maturity Matrix Tutorial
- MS Excel Tutorial
- Business Analysis Certification Levels & Their Requirements Tutorial
- Solution Assessment and Validation Tutorial
- Lean Six Sigma Tutorial
- Enterprise Analysis Tutorial
- Create Charts and Objects in Excel 2013 Tutorial
- Msbi Tutorial
- MicroStrategy Tutorial
- Advanced SAS Tutorial
- OBIEE Tutorial
- Tableau Server Tutorial
- OBIA Tutorial
- Business Analyst Tutorial
- Cognos Tutorial
- Qlik Sense Tutorial
- SAP-Bussiness Objects Tutorial
- SAS Tutorial
- PowerApps Tutorial
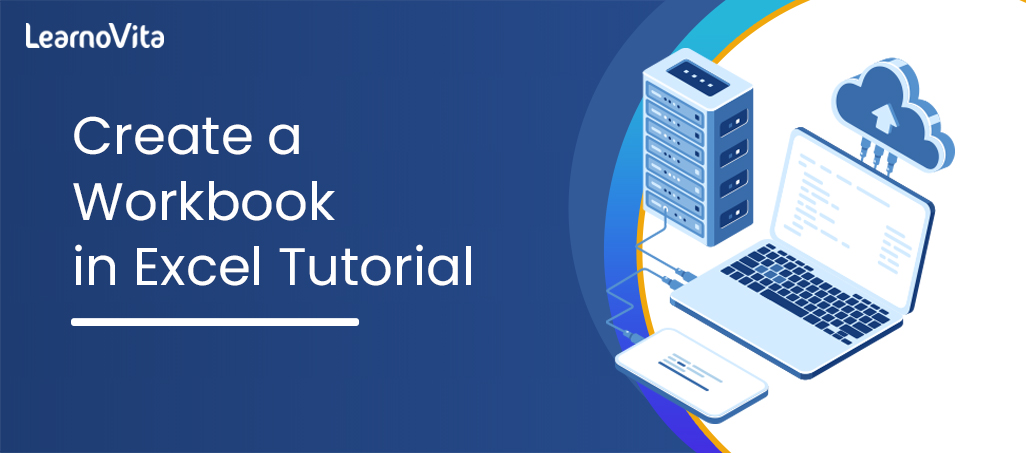
Create a workbook in Excel Tutorial | Learn in 1 Day
Last updated on 11th Aug 2022, Blog, Business Analytics, Tutorials
Introduction
Excel is associate degree improbably powerful tool for obtaining that means out of huge amounts of information. however it conjointly works very well for easy calculations and pursuit nearly any reasonably data. The key for unlocking all that potential is that the grid of cells. Cells will contain numbers, text, or formulas. you set knowledge in your cells and cluster them in rows and columns. that permits you to feature up your knowledge, kind and filter it, place it in tables, and build great-looking charts. Let’s bear the fundamental steps to induce you started.
How to produce new Excel?
Excel documents square measure known as workbooks. every book has sheets, usually known as spreadsheets. you’ll add as several sheets as you would like to a book, otherwise you will produce new workbooks to stay your knowledge separate.
- 1.Click File, then click New.
- 2.Under New, click the Blank book.
The main characteristics of worksheets are often summarized within the following list:
Cells: Every worksheet encompasses a vital range of cells which will be appointed values and varied data formatting choices. The Cells property permits you to insert, manipulate and delete worksheet cells. additional data concerning worksheet cells is on the market within the what’s a Cell? section.
Rows and Columns: Cells during a worksheet square measure organized in rows and columns. The API of a worksheet permits you insert, manipulate and delete rows and columns. in addition, you’ll alter the peak of specific rows and therefore the breadth of columns. For additional information concerning rows visit the operating with Rows and Columns section.
Names (Named Ranges): The Worksheet category exposes a Names property of sort NameCollection that permits you to form, update and manage names. additional concerning the feature is on the market within the Names article.
UsedCellRange and GetUsedCellRange(): Since every worksheet contains over 1,000,000 rows and quite sixteen thousand columns, it’s unlikely to use the total capability of a worksheet. Typically, a worksheet uses solely a neighborhood of the out there cells. That said, during a range of eventualities you may wish to understand that a part of the worksheet contains your knowledge and ignore the remainder of the cells. The UsedCellRange property of the Worksheet category returns a cell vary that starts from cell A1 and holds all cells containing knowledge or data formatting. With the GetUsedCellRange() technique you’ll pass and IEnumerable object to induce the used cell vary, holding solely the cells with specific property definitions. Example Demonstrates how to get the used cell range of cells with value.
Insert a Worksheet:
You can insert as many worksheets as you want. To quickly insert a new sheet, click the plus sign at the bottom of the document window.
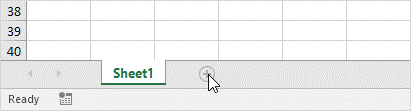
Rename a Worksheet:
To give a worksheet a more specific name, execute the following steps.
- 1.Right click on the sheet tab of Sheet1.
- 2.Choose Rename.
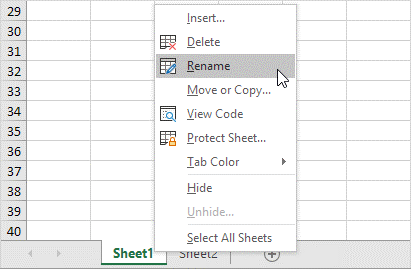
Move a Worksheet:
To move a worksheet, click on the sheet tab of the worksheet you want to move and drag it into the new position.
- 1.For example, click on the sheet tab of Sheet2 and drag it before Sales 2016.
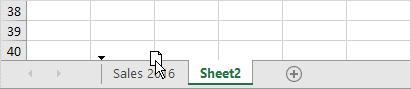
Delete a Worksheet:
To delete a worksheet, right click on a sheet tab and choose Delete.
- 1. For example, delete Sheet2.
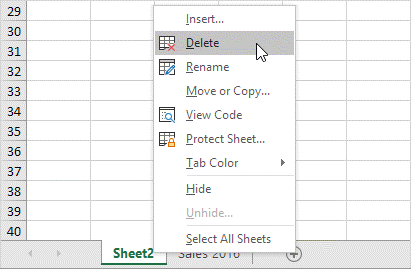
Copy a Worksheet:
Imagine, you have got the sales for 2016 ready and want to create the exact same sheet for 2017, but with different data. You can recreate the worksheet, but this is time-consuming. It’s a lot easier to copy the entire worksheet and only change the numbers.
- 1. Right click on the sheet tab of Sales 2016.
- 2. Choose Move or Copy.
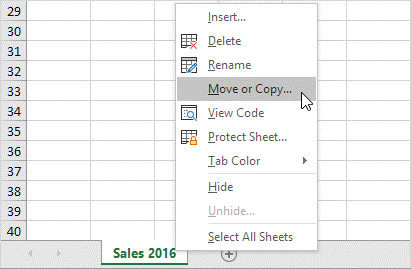
The ‘Move or Copy’ dialog box appears.
- 3.Select (move to end) and check Create a copy.
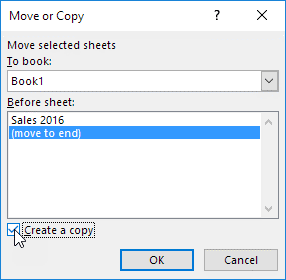
- 4.Click OK.
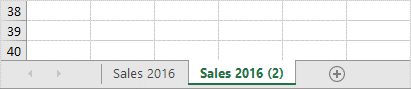
Sheets function
To count the total number of worksheets in a workbook, use the SHEETS function in Excel (without any argument).
- 1. For example, select cell A1.
- 2. Type =SHEETS() and press Enter.
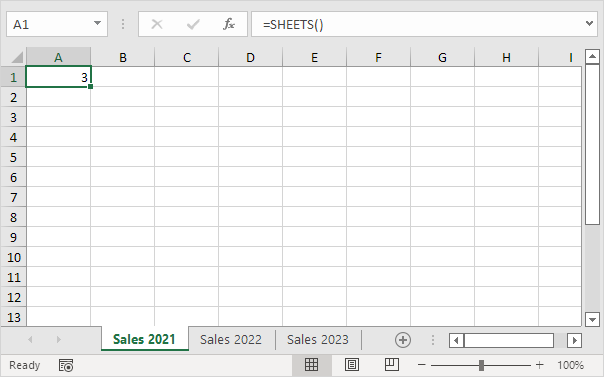
Some important formulas:
1.SUM
Finding the sum (or total) of two or more numbers in Excel is as simple as entering the SUM formula, one of the most fundamental formulas you can enter into a spreadsheet. To execute an addition using the SUM formula, enter the numbers to be added in the format =SUM(value 1, value 2, etc).
2.IF
The IF formula in Excel is denoted =IF(logical_test, value_if_true, value_if_falseA text value can be entered into the cell “if” a condition in another cell is met. If cell D2 contains the word “Gryffindor,” the formula =IF(D2=”Gryffindor”,”10″,”0″) would assign 10 points to D2.
3.SUBTRACTION
To perform the subtraction formula in Excel, enter the cells you’re subtracting in the format, =SUM(A1, -B1). Adding a minus sign to the cell you want to remove from and then using the SUM calculation will yield the desired result. Given the values of A1 (10), and B1 (-6), =SUM(A1, -B1) would calculate 10 + -6, yielding a result of 4.
4.MULTIPLICATION
To perform the multiplication formula in Excel, enter the cells you’re multiplying in the format, =A1*B1. In this formula, cell A1 is multiplied by cell B1 using an asterisk. A1 = 10 and B1 = 6 yields 60 when using =A1*B1.
5.DIVISION
In this formula =A1/B1, cell A1 is divided by cell B1 using a forward slash (/). To illustrate, if A1 were 5, and B1 was 10, the result of =A1/B1 would be a fractional value of 0.5.
6.DATE
The Excel DATE formula is denoted =DATE(year, month, day). The values entered in the parenthesis (including those referenced from other cells) will be converted into a date by this formula, resulting in statement 6. If A1 is the year 2018, B1 is 7, and C1 is 11, then =DATE(A1,B1,C1) will return 7/11/2018.
7.ARRAY
An array formula in Excel surrounds a simple formula in brace characters using the format, {=(Start Value 1:End Value 1)*(Start Value 2:End Value 2)}. By selecting numerous ranges and then hitting Ctrl+Shift+Center, you may perform calculations that include more than just simple addition or multiplication of individual cells.
8.COUNT
The COUNT formula in Excel is denoted =COUNT(Start Cell:End Cell). The result of this calculation is the number of records that fall within the specified range of cells. For instance, if there are nine filled-in cells between A1 and A10, =COUNT(A1:A10) will yield the number nine.
.9.AVERAGE
To perform the average formula in Excel, enter the values, cells, or range of cells of which you’re calculating the average in the format, =AVERAGE(number1, number2, etc.) or =AVERAGE(Start Value:End Value). The sum of the values or range of cells enclosed by the parentheses will be determined.
10.SUMIF
The SUMIF formula in Excel is denoted =SUMIF(range, criteria, [sum range]). The total of the values in a set of cells that match a certain condition will be returned. The formula =SUMIF(C3:C12,”>70,000″), for instance, would calculate the total of cells C3 and C12 based on whether or not their contents were larger than 70,000.
Advantages of excel:
- 1.Best thanks to store information.
- 2.You can perform calculations.
- 3.All the tools for information analysis.
- 4.Easy to information visualizations with charts.
- 5.You can print reports simply.
- 6.So many free templates to use.
- 7.You can code to automatise.
- 8.Transform and clean information.
- 9.Store information with countless rows.
- 10.You can work with stand out on-line + mobile app.