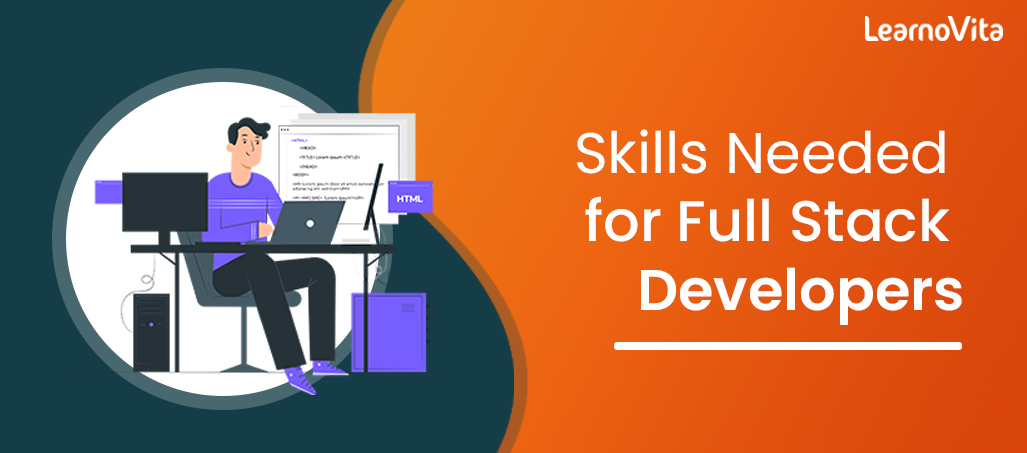
How to Install NPM in Windows [ OverView ]
Last updated on 06th Jan 2023, Artciles, Blog
- In this article you will learn:
- 1.Prerequisites
- 2.How to Install a Node.js and NPM on Windows
- 3.How to Update a Node.js and NPM on Windows
- 4.How to Uninstall a Node.js and NPM on Windows
- 5.Writing a first program on node.js
- 6.Conclusion
1.Prerequisites
- A user account with an administrator privileges (or ability to download and install software)
- Access to a Windows command line (search > cmd > right-click > run as a administrator) OR Windows a PowerShell (Search > Powershell > right-click > run as a administrator)
- Hardware requirements
- RAM 4GB
- A CPU Intel Core i3TM i3 HQ CPU @2.50 GHz
- ROM 256 GB
- Software requirement
- Chocolatey
Attention: will also need a stable internet connection because will be downloading most of this software.
How to Install a Node.js and NPM on Windows
Step 1:
- Download a Node.js Installer
- Click a Windows Installer button to download latest default version.
- At a time this article was written, version 10.16.0-x64 was the latest version.
- The Node.js installer includes a NPM package manager.
Step 2:
Install a Node.js and NPM from Browser

- 1. Once installer finishes downloading, launch it. Open a downloads link in a browser and click the file. Or, browse to a location where have saved a file and double-click it to launch.
- 2. The system will ask if want to run a software – click Run.
- 3. will be welcomed to a Node.js Setup Wizard – click Next.
- 4. On next screen, review license agreement. Click Next if agree to the terms and install software.
- 5. The installer will prompt for an installation location.
- 6.Leave a default location, unless have a specific need to install it somewhere else – then click Next.
- 7. The wizard will let select components to include or remove from an installation. Again, unless have a specific need, accept defaults by clicking Next.
- 8. Finally, click Install button to run installer. When it finishes, click Finish.
Step 3:
- Verify Installation
- Open command prompt (or PowerShell), and enter following:
- node -v
- The system should be display the Node.js version installed on a system. And can do the same for a NPM:
- npm -v
How to Update a Node.js and NPM on Windows
- The simplest way to update Node.js and NPM is to download a latest version of the software.
- On Node.js download page, right below the Windows Installer link, it will display a latest version.
- And can compare this to the version have installed.
- To upgrade, download installer and run it.
- The setup wizard will overwrite a old version, and replace it with a new version.
How to Uninstall a Node.js and NPM on Windows
Can uninstall Node.js from a Control Panel in Windows.To do so:
1. Click Start button > Settings (gear icon) > Apps.
2. Scroll down to find a Node.js and click to highlight.
3. Select Uninstall. This launches the wizard to uninstall software.
Basic Node.js Usage

- Node.js is the framework, which means that it doesn’t work as the normal application.
- Instead, it interprets commands that are write.
- To test a new Node.js installation, create Hello World script.
1. Start by launching the text editor of choice.
2. Next, copy and paste a following into the text editor have just opened:
3. Save a file, then exit. Open PowerShell, and enter the following:
- node \users\
\myprogram.js - It will look like a nothing has happened. In reality, a script is running in a background.
- click Allow.
4. Next, open the web browser, and enter into the address bar:
- In a very upper-left corner, should see a text Hello World!
- Right now computer is acting like a server.
- Any other computer that tries to access a system on port 8080 will see Hello World notice.
- To turn off a program, switch back to the PowerShell and press Ctrl+C.
- The system will switch back to the command prompt.
- And can close this window whenever are ready.
Writing a first program on node.js
Now that have a successfully downloaded and installed node.js in a system, let’s learn how to write program using node.js Follow steps to write a r first program.
Step-1: Create the folder and name it. (Here have created the folder named Node Programs.
Step-2: Open any code editor of the choice (using a Visual Studio Code).
Step-3: Click on a file menu and open the folder just created.
Step-4: Once open a folder, create a file and name it. (have created a file named as a welcome.js)
Step-5: Write a program and save it using (Ctrl + S).
Step-6: Start a debugging using shortcut f5.
Conclusion
- Should now be able to install both Node.js framework, and NPM package manager.
- Also written a first node.js JavaScript program!
- The NPM framework gives a access to many various JavaScript solutions.
Are you looking training with Right Jobs?
Contact Us- Full Stack Developer vs Front End Developer vs Back End Developer
- ELK Stack Tutorial
- Mean Stack Tutorial
- Skills Needed for Full Stack Developers | All you need to know [ OverView ]
- Average Full Stack Developer Salary in India [ For Freshers and Experience ]
Related Articles
Popular Courses
- Hadoop Developer Training
11025 Learners - Apache Spark With Scala Training
12022 Learners - Apache Storm Training
11141 Learners
- What is Dimension Reduction? | Know the techniques
- Difference between Data Lake vs Data Warehouse: A Complete Guide For Beginners with Best Practices
- What is Dimension Reduction? | Know the techniques
- What does the Yield keyword do and How to use Yield in python ? [ OverView ]
- Agile Sprint Planning | Everything You Need to Know
